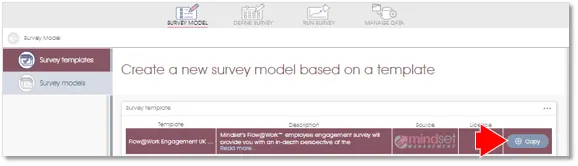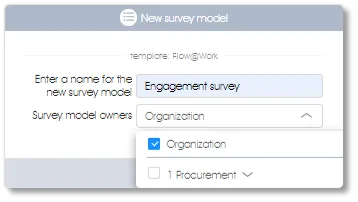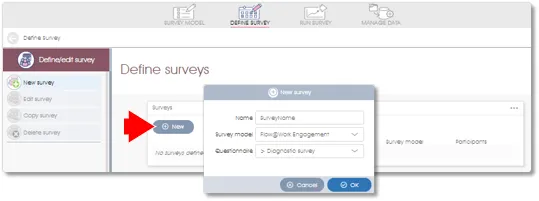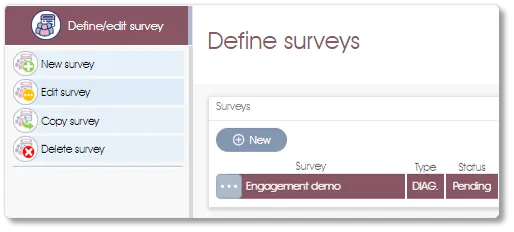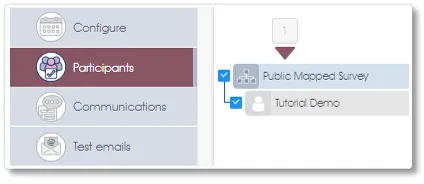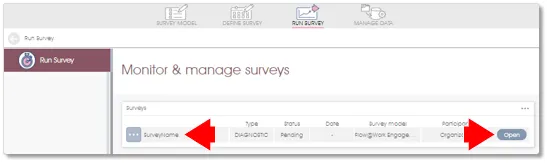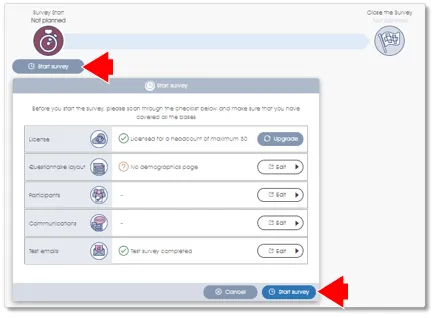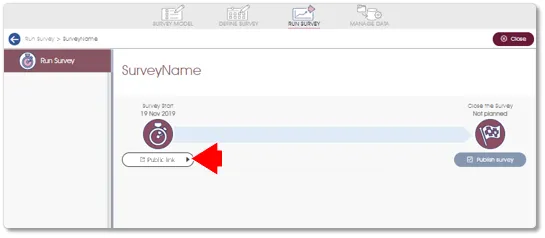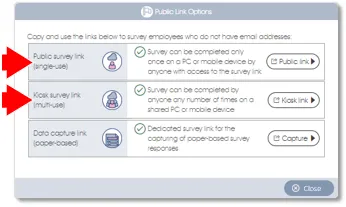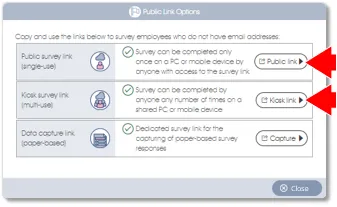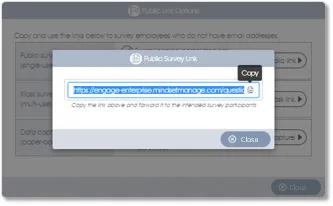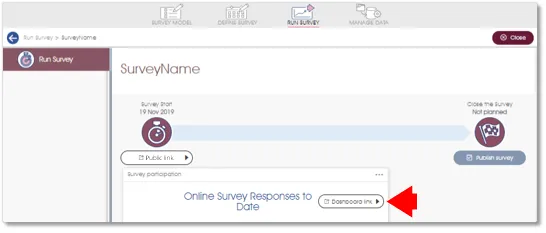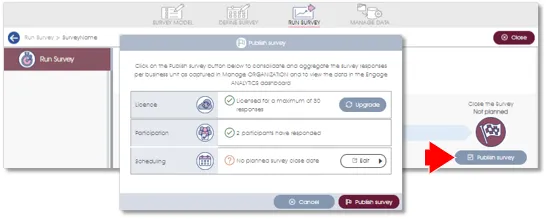The super-easy no-frills engagement survey described in this tutorial is probably the easiest and fastest fully-fledged engagement survey that can be done:
- Get your team – or anyone else for that matter – to participate in an employee engagement survey, with all online respondents getting the opportunity to view and download their own personalized engagement reports;
- Include the survey link in your own email and forward it to anyone at your discretion;
- Use the Engaged@Way-of-Work engagement survey as-is, or edit or add your own survey questions as required; and
- See the survey results in the analytics dashboard the moment you close and publish the survey.
Setting the Scene
By way of introduction and in preparation for getting immersed with the Tutorial, check out the Tutorial 1: Super Easy Public Surveys video tutorial below.
|
(8.11 minutes) |
But before you can get started with the survey, you will first have to register a trial license. If you haven’t done so yet, click on the Get Started button below or elsewhere on the Mindset website, complete the details, and register your account!
| Register a free trial license for a survey of up to 30 employees | GET STARTED |
Step 1: Load the survey participants
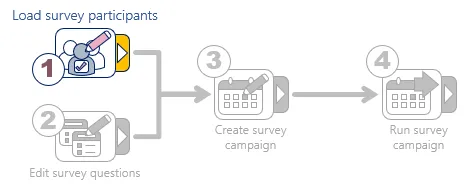
You can skip this step! The super-easy engagement survey involves a public survey link that you can include in an email and forward to anyone at your discretion, so you don't have to load any survey participants.
Step 2: Copy the Engaged@Way-of-Work survey
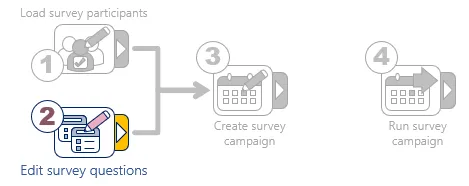
This step will allow you to use the Engaged@Way-of-Work engagement survey as-is, or to make changes to the survey model and questions as required.
|
MUST DO |
Create a copy of the Engaged@Way-of-Work survey |
|
Create your own copy of the Engaged@Way-of-Work engagement model template that you can edit and change as required. To do this, navigate to the Engage SURVEY | SURVEY MODEL module:
|
|
|
OPTIONAL |
Edit or add survey questions |
|
|
Mandatory Engaged@Way-of-Work engagement survey questions that should not be deleted or substantially changed will be marked with a yellow lock symbol (see Copy a Survey Template for more on this). You are however free to add additional survey questions to an existing construct, or even to add your own custom constructs to the survey (e.g. to measure Diversity & Inclusion or Values). See Constructs & Questions on how to edit or add survey constructs and questions. |
|
OPTIONAL |
Edit the survey questionnaire layout |
|
|
The system has automatically generated an online survey questionnaire layout that can be used as-is, with no editing required. You can, however, edit the survey questionnaire as you see fit by adding your own logos and branding, changing the introduction paragraph text, moving the survey questions around etc. See Survey Questionnaires on how to edit the online survey questionnaire layout. |
Step 3: Create a survey campaign
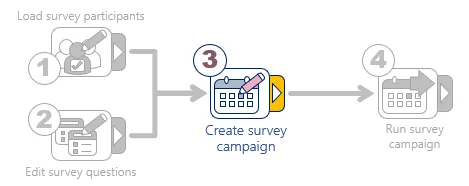
Define a survey campaign based on the survey model that you have created in the previous step, and test the survey link (if required).
|
MUST DO |
Create a survey campaign |
|
Use the Engaged@Way-of-Work survey as the basis for the survey. Navigate to the DEFINE SURVEY module – a window with a list of the available survey campaigns will be displayed (if any):
|
|
|
MUST DO |
Select the survey participants |
|
|
The system will allow you to select the entire organization or any permutation of business units to participate in the survey. Since no business units have been defined, follow the steps as outlined below to select the enitre organization for the survey campaign:
|
|
IGNORE |
Editing the survey communications (emails) |
|
|
Since this is going to be a public survey where you email the survey links out yourself, and not a targeted survey where you preload the employee details so the system can send the survey emails, it would not be necessary - or make much sense - to edit the survey email content, so you can skip this step. PS. Emailing the survey links are covered in more detail in Step 4 below. |
|
MUST DO |
Test the survey link |
|
|
Testing the survey is good practice, for a variety of reasons. It will allow you to:
See Managing Test Emails for more on how to test your survey link. |
Step 4: Run the survey campaign
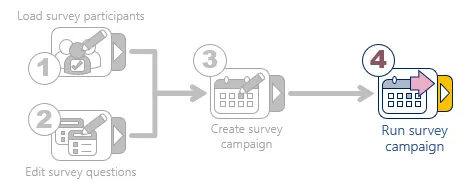
Run the survey campaign, monitor the survey participation rates in real time, and view the survey results in the analytics dashboard when done. Please click here for more information on what you can do to maximize survey participation.
|
MUST DO |
Start the survey campaign |
|
Navigate to the RUN SURVEY module – a window with a list of the available survey campaigns will be displayed.
|
|
|
MUST DO |
Copy and email the survey link |
|
|
The survey participation dashboard will come up:
For more about announcing and communicating the survey, please see The Survey Process. |
|
MUST DO |
Monitor survey participation & results |
|
|
The survey participation dashboard will be updated in real-time with the number of survey responses. To access a view-only link of the survey participation dashboard that you can forward to other interested parties:
The survey results can be viewed and monitored in real-time in the Engage Analytics dashboard. Note: the next tutorial Easy: engagement survey with a public link with results mapped to your organizational structure will show you how to capture business unit details and employee headcounts (numbers) so you will be able to monitor and measure survey participation in comparison to the total number of employees. |
|
MUST DO |
Close the survey |
|
|
You can close the survey when you have received sufficient survey responses. To close the survey:
The survey links will be closed and deactivated, and the demographic breakdown of the survey responses updated in the analytics dashboard. The analytics dashboard will be automatically opened in a window in your browser so you can view your survey results. See the Engage ANALYTICS help file for more (click here). |
| For more information, click on a sub-menu item at the top of the page⇑ or in the right margin⇒ |