The survey participation dashboard will be loaded after the survey has been launched, and will provide you with real-time updates regarding survey participation progress. It will also enable you to access and copy public or kiosk-type survey links, manage survey participation, send out reminder emails and, finally, close the survey. Survey responses can be viewed and tracked in real time via the Engage Analytics dashboard - click here to scroll down for more on this.
Using a Public, Kiosk or Data Capturing Survey Link
Once the survey has been launched, a public kiosk-type survey link that can be copied and distributed by anyone will be made available on the participation dashboard under the following circumstances:
- No participant list – no employee email addresses have been captured via the Manage Participants function, so the kiosk link should be sent out as a public survey link that anyone can complete; or
- Off-system employees have been included – one or more of the business units as defined via the Manage Participants function have inflated headcounts to make provision for off-system employees, i.e. temporary or casual workers or employees without email addresses. See Manage Business Units for more on how to define off-system employees, and Survey Response Modes for more on the different online and other survey response modes.
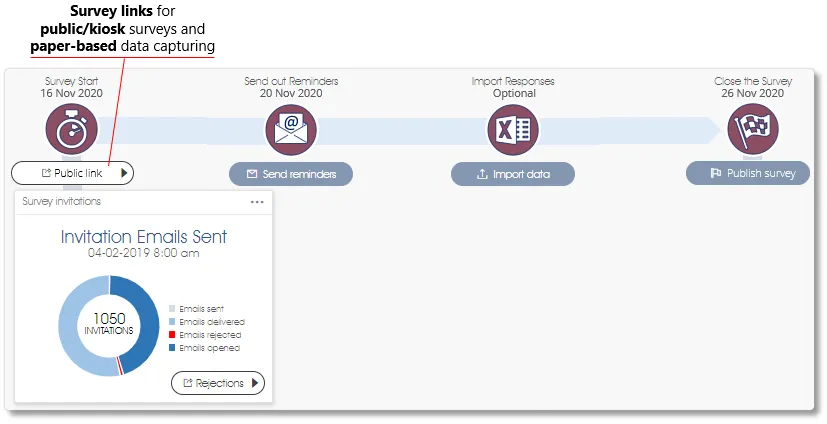
Click on the Public link button – a dialogue window with a number of Public Link Options will come up:
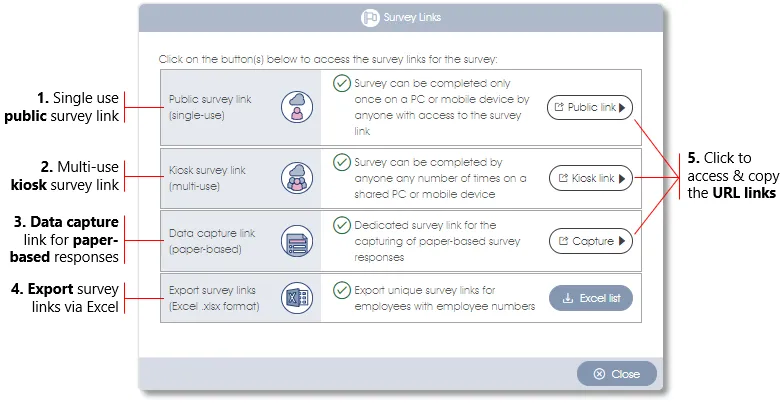
| 1. | Public survey link (single use) – the first option will provide you with a survey URL link that will allow survey participants to complete the survey only once on a particular device, so use this link if the participants have access to their own PCs or mobile devices. Copy the URL link, paste it into one of your own emails, and forward it via your internal email system to the intended participants. The link can also be forwarded by SMS via your preferred bulk SMS provider. |
| 2. | Kiosk survey link (multi-use) – the second option will provide you with a survey URL link that can be used more than once on the same PC or mobile device. The link can be made available on one or more PCs or mobile devices so participants who do not have access to their own PCs or mobile devices can also complete the survey. Copy the URL link and load it on one or more shared PCs that are made available in common or public areas (e.g. cafeteria, meeting room). |
| 3. | Data capturing link (paper-based) – the third option will provide you with a public link that can be used to capture paper-based survey responses. Copy the URL link, load it on one or more PCs, and use it as a means to capture paper-based survey responses. |
| 4. | Export survey links via Excel – export unique survey links for all employees with unique identifiers (emails or employee numbers). The unique links can be forwarded or made available to the employees via the HR system or an employee app or similar, or can be forwarded via SMS. Please note that this option will only be available if the Generate survey link file setting has been selected (see Edit Survey Campaign for more). |
| 5. | URL links – click on the appropriate button to access the respective survey links, and copy the URL link by clicking on the Copy icon: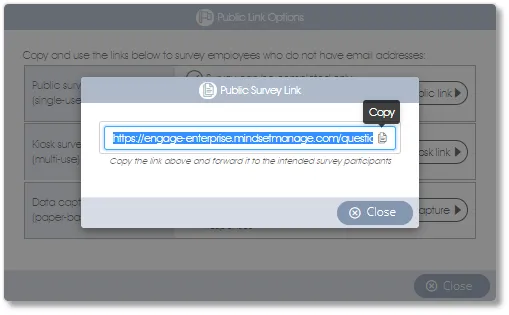 |
Please note that respondents who complete a survey via a public or kiosk-type link will be required to select their business units and provide additional demographic data (e.g. age, gender) if such have been included in the online survey questionnaire. Also bear in mind that public links are open to the public, so it can be forwarded between employees and completed by anyone – which is simple and convenient but open to abuse.
Tracking Survey Emails
The survey participation dashboard will provide you with a convenient summary of the survey invitation email status:
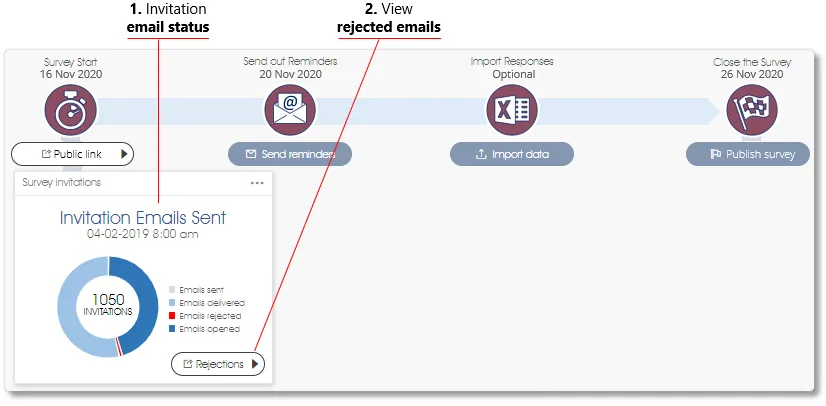
|
1.
|
Invitation email status – summary of the delivery status of the survey invitation emails:
|
| 2. | View rejected emails – click on the Rejections button to navigate to the survey campaign's Participants module where you can view the rejected participant emails. See Dealing with Rejected Emails (below) for more on how to deal with rejected emails. |
Sending Reminder Emails
Click on the Send reminders button to send survey reminder emails to all participants with email addresses who have not yet completed the survey. A checklist with a status indicator will be displayed:
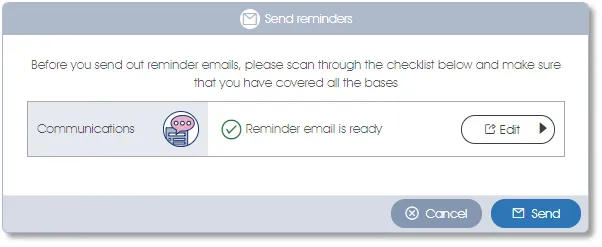
Reminder emails can be sent more than once – simply click on the Send or Resend reminders button to send reminder emails for a second time or more.
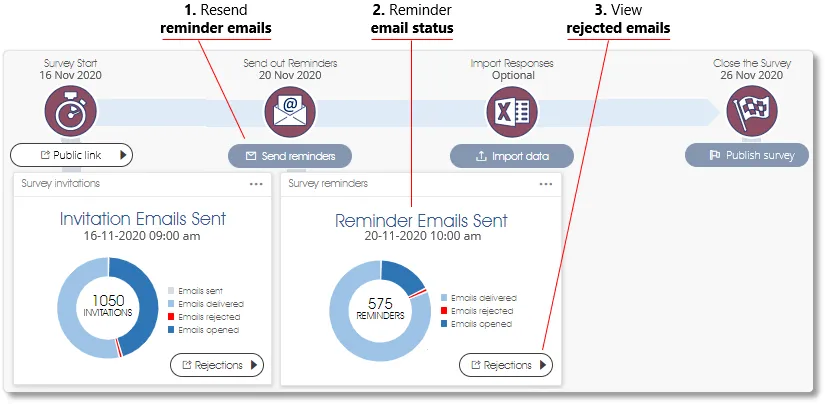
| 1. | Send/resend reminder emails – send reminder emails to all participants who have not yet completed the survey. |
|
2.
|
Reminder email status – summary of the delivery status of the reminder emails:
|
| 3. | View rejected emails – click on the Rejections button to view the rejected participant emails. See Dealing with Rejected Emails (below) for more on how to deal with rejected emails. |
Dealing with Rejected Emails
Click on the Rejections button to navigate to the survey campaign's Participants module where you can view the participants with rejected emails. Expand the business units where required to view the individual emails that were rejected.
| 1. | Email rejected – incorrect email addresses that could not be delivered and were rejected by the recipient’s mail server. |
| 2. | Number of rejected emails – total number of rejected emails per business unit. |
| 3. | Survey completed – green tick mark to indicate that the participant has completed the survey. |
| 4. | Export rejected emails – click on the button to export all the rejected emails to an Excel file. The exported list will include a indication of the reason why the email was rejected: Soft bounce usually indicates a temporary email delivery problem (e.g. mailbox full or anti-SPAM prevention measures), while Hard bounce indicates either an invalid/incorrect email address or a non-existent mailbox (e.g. employee no longer employed at the organization). |
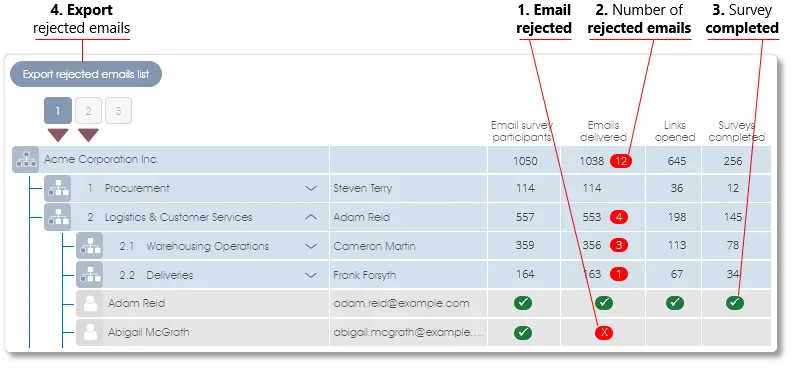
Emails that have been captured incorrectly should be fixed in the Edit Employee Records module and the invitation resent to the affected individuals. Employees who are no longer in the employment of the organization should be removed from the survey. See Managing Survey Participation below for more on how to add or remove survey participants, resend survey emails or reset a survey response.
Tracking Survey Participation
The participation dashboard is updated in real-time and will provide you with a convenient summary of the number of overall survey responses, as well as a breakdown of survey responses per business unit.
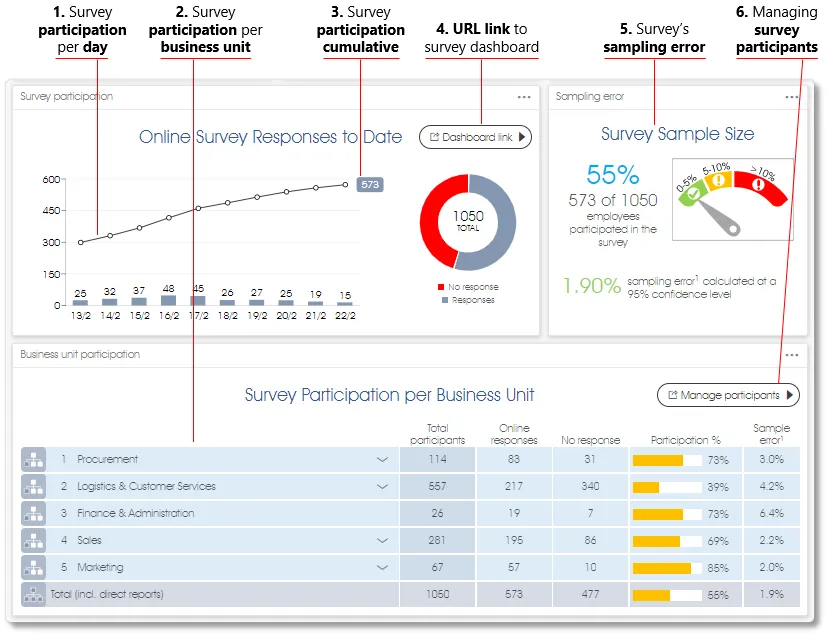
| 1. | Survey participation per day – number of survey responses per day for the survey so far. |
| 2. | Survey participation per business unit – total number of online responses per business unit, as well as the participation percentage and sampling error (see 5. Sampling error below for more on sampling errors). |
| 3. | Survey participation cumulative total – cumulative number of survey responses for the survey so far. |
| 4. | URL link to survey dashboard – click on the button to copy a URL link to a view-only version of the survey participation dashboard that can be forwarded to stake holders and/or business unit managers so they can view their business unit’s survey participation progress in real-time. |
|
5.
|
Sampling error – shows the cumulative number of survey responses as well as the calculated sampling error for the survey as a whole. Note: the sampling error is an indication of how statistically representative the survey group's responses are of the group as a whole and whether a survey should be extended to obtain adequate responses. A sampling error that exceeds 5% indicates that the survey results may not be adequately representative (sample size too small). See Sampling Size & Errors for more on sampling errors. |
| 6. | Managing survey participants – click on the Manage participants button to navigate to the survey campaign's Participants module to view or manage survey participation per individual participant. |
Managing Survey Participation
To manage participants during a survey campaign, navigate to the survey campaign's Participants module. The employee list as captured via the Manage Participants function will be shown, with the survey participation status indicated by means of green tick marks for each individual participant:
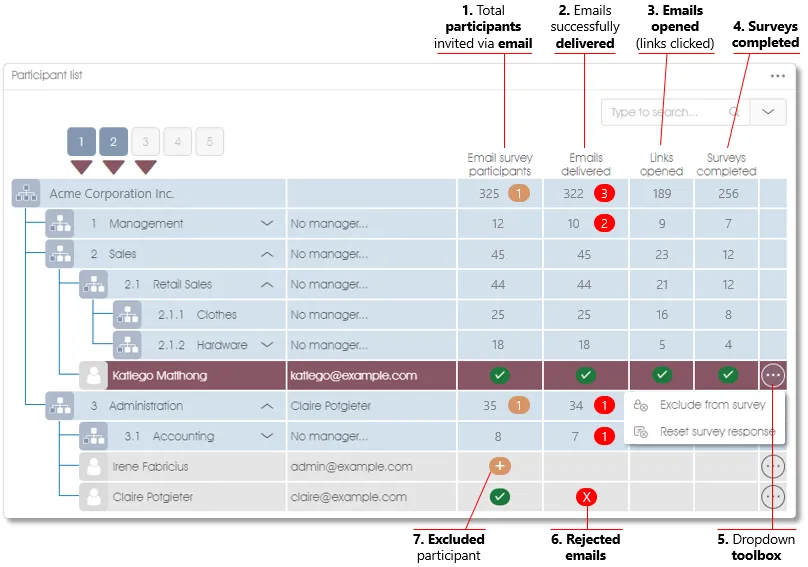
| 1. | Total participants invited via email – cumulative number of invitation emails sent to the survey participants for the current survey campaign, with excluded or additional participants indicated in orange (see point 7 below). |
| 2. | Emails successfully delivered – number of invitation and reminder emails successfully delivered, with undelivered or rejected emails indicated in red (see point 6 below). |
| 3. | Emails opened – total number of invitation or reminder emails that were opened and survey links clicked on. |
| 4. | Surveys completed – number of online surveys completed. |
|
5.
|
Dropdown toolbox – select a participant by clicking on it (it should be highlighted in burgundy) and then click on the dropdown action menu for a list of actions that can be performed on the selected participant:
|
| 6. | Rejected email – incorrect emails that could not be delivered and were rejected by the recipient’s mail server which needs to be corrected in the survey campaign's Participants module. |
| 7. | Excluded participant – participant who was left out initially when the survey campaign was defined, or added to the employee list after the survey has started, or a participant who was deliberately excluded from the current survey campaign. |
Importing Survey Responses
Survey responses from external or 3rd party survey sources or facilitated survey sessions can be imported via Excel – see Close/Publish a Survey for more.
Tracking Survey Results in the Analytics Dashboard
Survey response data and results can be viewed in real-time in the Engage Analytics dashboard while a survey is still running. Go to the Engage Analytics module, and open the Current or Previous survey dropdowns. A list of all the open (still running) and closed (published) survey campaigns of the selected survey model will be displayed. Surveys that are still open will be marked with a red stopwatch symbol - indicating that the survey response data of these survey will change in the analytics dashboard as the surveys are completed. Please note that the sampling errors will not be shown or updated in the analytics dashboard while a survey is still open; to view sampling errors per business unit, go to the Survey Participation dashboard (click here to scroll up for more on this).
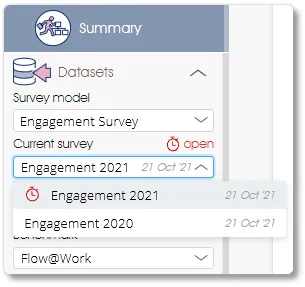
| For more information, click on a sub-menu item at the top of the page⇑ or in the right margin⇒ |
