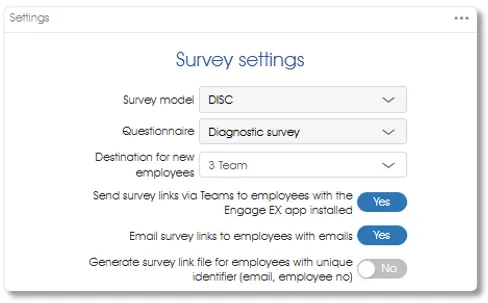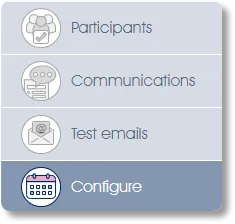
The Configure menu will allow you to select or change the survey campaign settings. Please note that most of the settings cannot be changed once the survey campaign has been launched and the survey has started.
- Survey model – the Survey model used in the current campaign, which was selected during survey campaign creation.
- Questionnaire – the Questionnaire, associated with the Survey model (see above), which was also selected during the creation of the current survey campaign.
- Destination for new employees - if employees are added to the organizational structure via a survey questionnaire which does not contain a Business unit page, the newly added employees will be stored in the Business unit selected as the Destination for new employees. This setting can be changed at any time.
- Send survey links via Teams – survey invitations and reminders will be sent, and all participant survey interaction will be transacted via Microsoft Teams if all the following requirements have been met:
- this option has been set to Yes;
- your Engage EX Client Profile has been updated with your organization's Microsoft Entra tenant ID;
- the Engage EX Teams app has been added to the participant's Microsoft Teams installation;
- the participant has been registered in your organization's Microsoft Identity Manager (Entra).
- Email survey links to employees with emails – set this option to Yes if you want the system to automatically send survey emails containing unique survey links to all selected participants with valid email addresses. If this option is set to No when the survey is launched the system will never send any emails; no invitation or reminder emails, neither automated emails nor individually requested emails will be sent during the life span of the survey campaign.
- Generate survey link file – select this option to enable the Export survey links via Excel function which allows you, after the survey has been launched, to create an Excel file with unique survey links for all employees with unique identifiers (emails, employee numbers or National IDs). These links can then be forwarded via other means (e.g. SMS or via your HR system) to the intended survey participants (see Using a Public, Kiosk or Data Capturing Survey Link under Manage a Campaign for more on this). This setting can be changed at any time.
The Configure menu also allows you to capture and change the Planned survey dates.
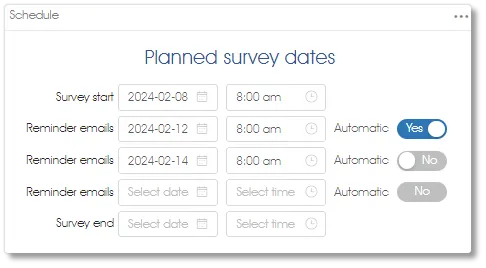
- Planned Survey start and end dates – plan the dates on which the survey will start and end. These dates are for planning purposes only, ensuring that the user retains control over launching and publishing the survey. Capturing these dates will not automatically trigger any survey-related activities.
- Automated reminder emails – enable the sending of automated reminder emails by capturing Reminder emails date(s) and time(s) and setting the corresponding Automatic slider(s) to Yes. Whether reminder emails have been automated or not, there are various other methods by which reminder emails can be sent, and no limit to the number of resends.
- Non-Automated reminder emails – planning for reminder emails to be sent out, without automatically triggering any emails can be done by capturing Reminder emails date(s) and time(s) and ensuring that the corresponding Automatic slider(s) are set to No.
| For more information, click on a sub-menu item at the top of the page⇑ or in the right margin⇒ |