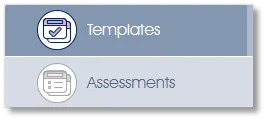
Templates are ready-to-use models that are made available by Mindset and its Partners, which may be used as the basis for new models. Templates can be copied and used as-is or they can be customized and changed to reflect the organization’s culture and work environment.
Templates are either:
-
Free templates – templates of models made available by Mindset and its Partners that can be used freely and at no additional cost.
-
Licensed templates – proprietary templates of models made available by Mindset and its Partners that are subject to licensing fees as determined by the Partner concerned. Click on the Buy button to enquire about the licensing arrangements for a particular model.
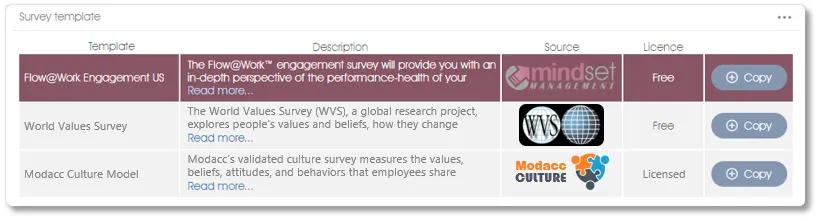
To create a model based on a template, simply select a template from the list and click on the Copy button. A dialogue window will open and into it enter a name for the new model together with a business unit owner from the Business Unit dropdown. The model will be associated with the selected business unit and can be edited by anyone with the appropriate editing rights for that particular business unit. Select Organization if the model is going to be used organization-wide. See Sharing Models for more on owning and sharing models.
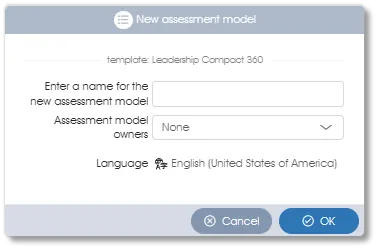
The default Language of your Engage EX client license will be selected as the default model language, i.e. the model will be created in your client license's default language unless another language is selected from the dropdown menu. (See Language Support functions for more on this.)
Click on the OK button to save it. The Edit model work area and a number of sub-menu items in the side panel will be displayed:
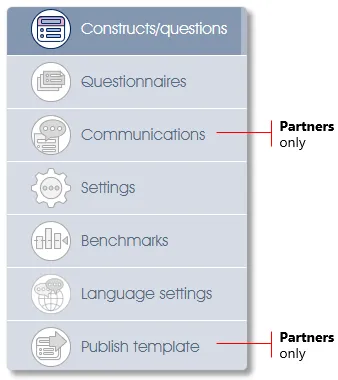
-
Constructs/questions – define or edit constructs (themes or topics) and their related questions. The results of individual questions will be grouped and shown as part of a construct in the Engage ANALYTICS dashboard (see Constructs & Questions).
-
Questionnaires – define or edit one or more questionnaire layouts for the model (see Questionnaires).
-
Communications (Mindset Partners only) – edit the email templates for the participants' invitation and reminder emails. This function is available to Mindset Partners only, for more details please log in to the Mindset Partner portal.
-
Settings – choose whether to share a model, whether a progress bar and mandatory question message should be displayed on the online questionnaire pages, and more (see Settings).
-
Benchmarks – select one or more benchmarks (if available) for the current model (see Benchmarks).
-
Language settings - create or edit translations of the questionnaire text and error message in the additional languages, if any, that have been defined for this model (see Language Translations).
-
Publish (Mindset Partners only) – make the model available as a template to one or more clients. This function is available to Mindset Partners only, for more details please log in to the Mindset Partner portal.
Making Changes to a Copy of a Model
The questions of a model that has been copied from a template will be highlighted with a yellow lock symbol (see image below). It is a visual cue that these questions come from a template that was copied. The text of such questions can be edited (e.g. replace 'organization' with 'ACME Corporation') without affecting the lock symbol. You can also add additional constructs and/or questions without affecting the lock symbols on the other questions.
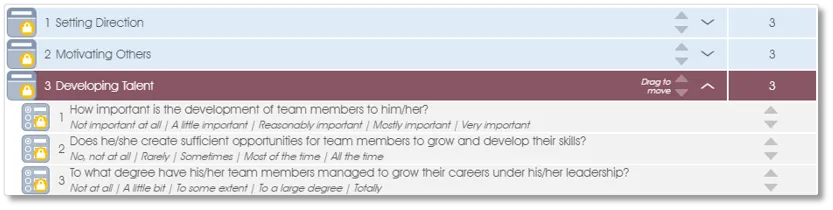
If you delete a question with a lock symbol, or move it to a different construct, the lock symbols on all the questions will be removed. This does not in any way invalidate the model you have edited; it just tells you that the current model is no longer an exact copy of the original template - which might be important from a statistical validity point of view if you have, for instance, copied a template which uses statistically validated questions.
Sharing Models
A model – whether newly created from scratch or copied from an existing model or template – is “owned” by the business unit where it was created. In the diagram below, Model A belongs to the Organization, and Model B belongs to Division C.
The owner of a model can edit the model as required. The owner can optionally share a model by making it available as a template to other business units downstream, i.e. business units that report directly or indirectly to the owner of the model.
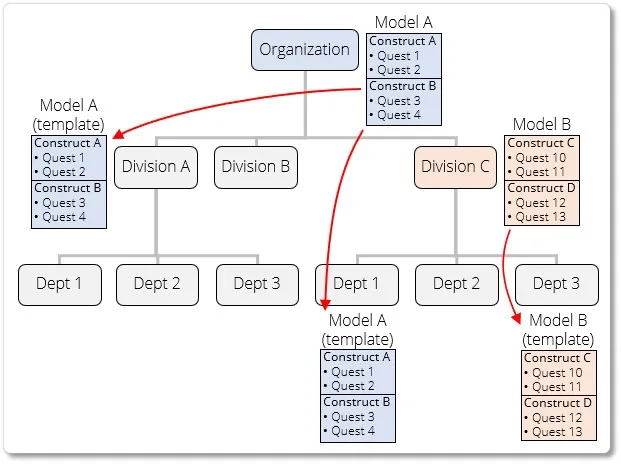
Models that have been shared downstream as templates can be copied for use in a campaign or project. Such copied models will belong to the sub-unit to which they were copied and can be edited and changed as required. This will be particularly useful in larger organizations where some of the divisions may want to create their own versions of a shared model.
In the diagram below, Model A has been copied and edited by Division A in effect creating a new Model A-1 – which was then again shared as a template with the downstream business units. Sub-units, such as Dept 2 in the diagram, can then copy and edit the template to create their own version of the model. Any business unit can also create its own custom models from scratch (Model C) – which can optionally again be shared downstream.
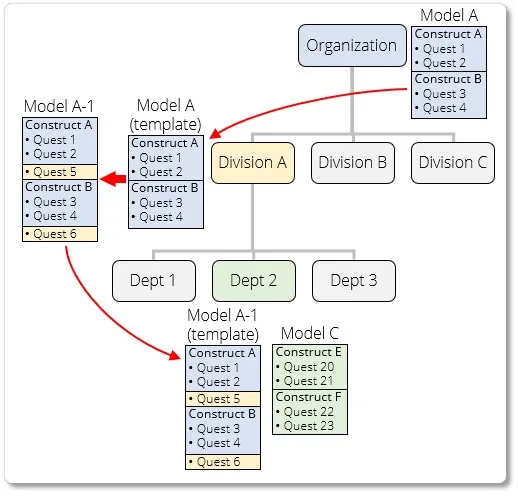
Please note that models that have been copied from a shared template will not be linked to the original (parent) model anymore, so changes that are made to the original model will not be reflected in any copied versions of the model. Templates that have been shared by the originator will, however, always be updated with any changes that are made to the original parent version of the model that was used as the basis for the template.
Mindset Partners who have created their own models – whether an edited version of a template or a new model that was created from scratch – can elect to publish their models for use by any of their clients. They can also selectively make models available for specific clients.
| For more information, click on a sub-menu item at the top of the page⇑ or in the right margin⇒ |
