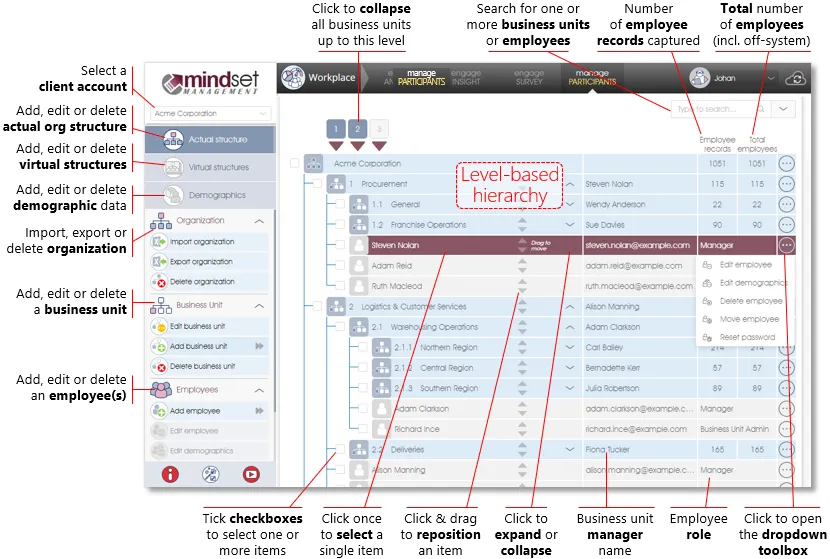The Manage PARTICIPANTS module displays the employee list and business units in a user-friendly hierarchy with leader lines to graphically depict business unit affiliation:
- Expanding or collapsing business units – individual business units can be collapsed or expanded by clicking on the up/down arrows next to the business unit names, or all business units up to a certain level can be automatically collapsed by clicking on the level indicator at the top of the page.
- Bulk actions on a selection of employees – to perform a bulk action on an arbitrary selection of business units and/or employees, select the business units and/or employees by ticking their checkboxes. In so doing, any toolbox functions that cannot be used on a selection of business units and employees will be invalidated, i.e. they will be grayed out and cannot be used.
- Menu shortcuts – select the item by clicking on it, and then open the item’s associated dropdown toolbox by clicking on the 3-dot icon on the right edge of the selected item. The available functions that can be performed on the selected item will then be listed in the dropdown toolbox.
- Editing an employee or business unit – to edit the description or attributes of a business unit or employee, simply double-click on the item. As an alternative, or to select a different function to be performed, select the item by clicking on it once (it will be highlighted in burgundy), and then select the function that is to be performed either in the toolbox in the side panel or via the dropdown toolbox (see previous point).
- Number of employee records vs total records – the number of employee records that have been captured for a particular business unit will be displayed as a total in the Employee Record column. However, a business unit may have additional off-system employees, i.e. casual or temporary workers with no emails or employee numbers, in which case the total number of employees (number of employee records captured PLUS the number of off-system workers) will be shown in the Total Employees column. See Add Business Unit for more on how to specify off-system workers.
Using the Search Function
The Search function will allow you to search for one or more business units and/or employees who meet the search criteria:
- Use the Search function to search for a specific employee by name, email, employee number, start date or any of the other attributes, including demographics, that have been captured.
- The search function will also allow you to search for multiple occurrences of the search criteria, e.g. all employees with the name ‘John’, or to do a partial search, e.g. all employee records with the email extension ‘acme.com’. All employee records or business units that match the search criteria will be displayed, including their business units and level-hierarchy affiliations.
- When a filter has been set, a small cross (in a circle) will be displayed next to the filter description. Click on the cross to clear or reset the current filter.
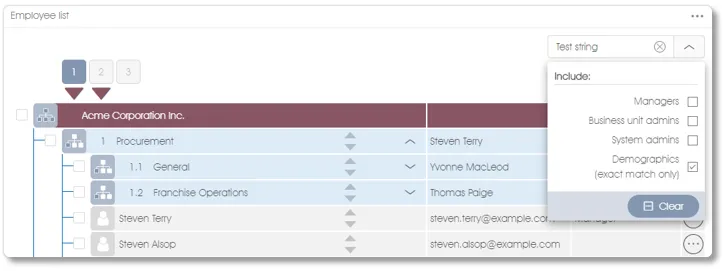
- For additional search options, open the search function’s dropdown menu by clicking on the down arrow. The employees' demographic attributes will (if captured) by default not be included in a search; to include them, select the ‘Demographics (exact match only)’ option. To display a list of all the employees with Manager, Business unit admin or System admin roles, or to restrict the search to one or more of these employee roles, select the appropriate employee role(s) from the list in the dropdown menu.
| For more information, click on a sub-menu item at the top of the page⇑ or in the right margin⇒ |