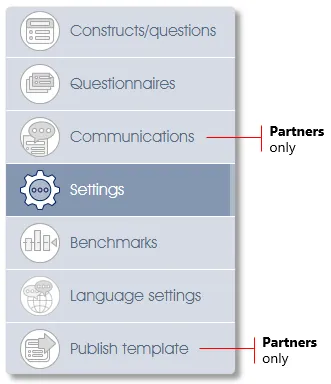
Selecting the Edit assessment model toolbox function will result in the model work area and a number of sub-menu items in the side panel being displayed. The Settings sub-menu item will allow you to change the default settings of the current model.
Sharing of Survey and Assessment Models
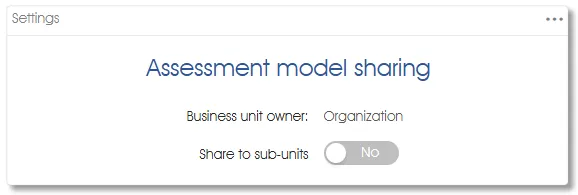
- Business unit owner – displays the name of the business unit that was nominated as model owner during creation (see Sharing Models for more on this).
- Share to sub-units – toggle to make the model available to other business sub-units downstream. This is particularly useful in large organizations where assessment and/or survey administration is decentralized, permitting Business Unit Administrators to manage their own surveys at divisional or business unit level.
Questionnaire Settings
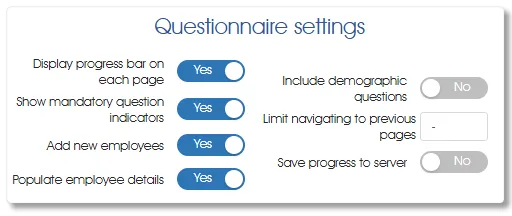
- Display progress bar on each page – toggle the slider to show a progress bar at the bottom of the online questionnaire pages.

- Show mandatory question indicators – toggle the slider to mark compulsory (mandatory) questions with an asterisk (*) and to add a mandatory message footnote on all the online questionnaire pages.
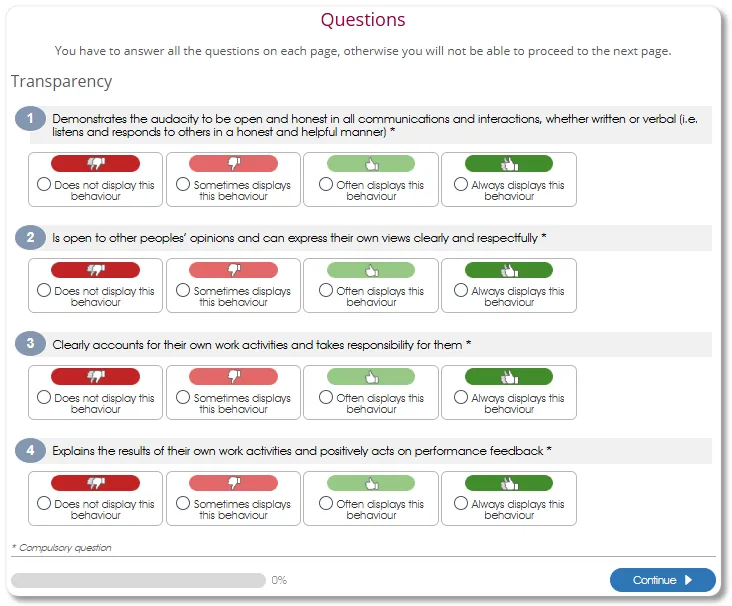
- Add new employee - This setting will only take effect when the questionnaire is accessed via an online, non-Targeted (ie.Public) link (see an explanation of link types). Please note that this setting will not affect:
- assessments as they are always accessed via Targeted links,
- survey questionnaires captured via Paper/Capture links.
- Survey questionnaires accessed via Public or Kiosk links are the only mechanisms that can be used to add employees to Manage PARTICIPANTS via survey responses.
- To add participants to the organizational structure Full name and at least one of the personal unique identifiers (Employee number, Email address, National ID) must be provided via Employee field(s) before an employee can be added.
- The participant will be added to the organizational structure as soon as the Full name and at least one of Employee number, Email address, or National ID has been provided.
- The newly added employee will be stored in the business unit which was: (1) selected via the Business unit page included the survey questionnaire; or (2) the survey setting Destination for new employees; or (3) in the root (highest level) of the organizational structure from where it can be manually moved to the appropriate Business Unit via Manage PARTICIPANTS.
- See Designing a Questionnaire to Add Participants for more details.
- Populate employee details - This setting controls the display and updating of the participant's unique identifiers (i.e. Full name, Employee number, Email address and National ID) via an online questionnaire. Survey questionnaires accessed via Targeted, Public or Kiosk links can utilize this setting as can INDIVidual assessments. It is not possible to display and/or update identification information through 360 multi-rater assessments or survey questionnaires accessed via Paper/Capture links.
- The Employee field(s) in the questionnaire will display the participant’s identification information stored in Manage PARTICIPANTS.
- Settings in the Employee field determine whether the participant can modify its contents.
- The participant’s modified personal information will only be updated in Manage PARTICIPANTS after questionnaire submission.
- See Designing a Questionnaire to Update Participants for more details.
- Include demographic questions – demographic data can be updated during any survey or assessment by including demographic questions (i.e. by including a Demographic page) in the questionnaire.
- For assessments - set this option to Yes if you want the demographic questions to be included in the assessment questionnaire presented to the respondent.
- For surveys - activate this option if you want the demographic questions to be included in the survey questionnaire only if it is a Public survey, and the demographic questions are to be omitted when the questionnaire is accessed via a Targeted survey link. (Explanation: if the survey respondent(s) unique identifiers have been captured in Manage PARTICIPANTS beforehand a Targeted survey link will be sent to the participant(s). Their demographic data would most likely have been captured simultaneously so the respondent(s) need not answer demographic questions as part of the survey. (The online survey modes section includes a more detailed explanation of Public and Targeted links.)
- Limit navigation to previous pages - preventing the respondent from backtracking and possibly modifying responses made previously is mandatory in some questionnaire designs. When this option defaults or is set to − clicking the Previous page button to navigate back through the questionnaire is not restricted. Should you wish to limit backward navigation enter the maximum number of previous pages that may be traversed - a zero entered here will prevent all backward navigation within the questionnaire.
- Save progress to server - the ability to save, to the server, before questionnaire submission, the partially completed responses to surveys and/or INDIVidual assessments is mandatory for some functions (e.g. adding employees to the organizational structure via a survey). Setting Save progress to server to Yes also offers advantages in handling the continuation of questionnaire completion after an interruption:
- The ability to continue completing a previously interrupted survey or INDIVidual assessment questionnaire seamlessly.
- Flexibility which permits seamless continuation of questionnaire completion from a different device that might be of a completely different device type.
- Only survey and/or INDIVidual assessment questionnaires accessed via Targeted, Public or Kiosk links can utilize the Save progress to server setting, 360 multi-rater assessments and survey questionnaires being captured via Paper/Capture links will not be affected.
- Questionnaires accessed via Public and/or Kiosk links must include sufficient Employee field(s) to uniquely identify the participant, and saving will only commence once the respondent has been identified.
- Targeted links (links to questionnaires sent to participants whose identification information exists in Manage PARTICIPANTS) start saving when the first questionnaire response is received as the participant's identity is known.
Default NPS Text and Images
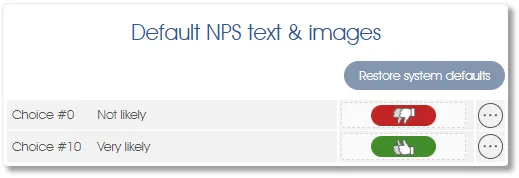
Default NPS text & images – set the default images that should be used for NPS questions in online questionnaires for the current model. The default images will be used whenever a new NPS question is inserted or imported into a model. Please note that the images for individual NPS questions can be edited via the Edit question function (see Adding or Editing Model Questions for more).
Click on an NPS image to delete or replace it, and on the Restore system defaults button to reload the system's default images for NPS questions.
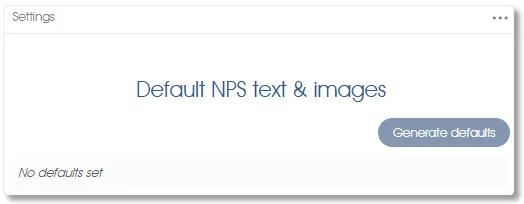
In cases where no NPS images have yet been set, click on the Generate defaults button to add the system's default NPS images. To add custom images click on the generated defaults and replace them with images of your own.
Default Single-choice (Likert) Text and Images
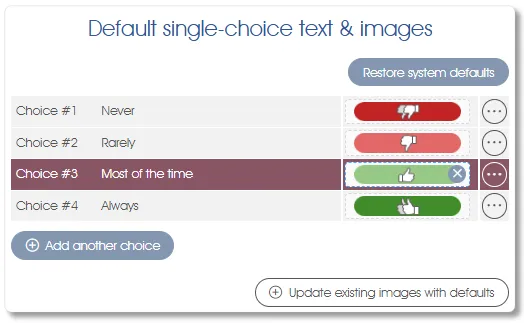
Default single-choice text & images – set the default images that should be used for Single-choice (Likert) questions in online questionnaires for the current model. The default images will be used whenever a new single-choice question is inserted or imported into a model. Please note that you can edit the images for individual single-choice questions using the Edit question function (see Adding or Editing Model Questions for more).
Click on a single-choice image to delete or replace it, and on the Restore system defaults button to reload the system's default images for single-choice questions. Click the Generate defaults button to populate the system's default single-choice images if none have yet been set. To add custom images click on the generated defaults and replace them with images of your own.
Tip: click on the Update existing images with defaults button to do a bulk auto-update of the single-choice images of all the single-choice questions in the current model which have the same number of single-choice options (choices) as the default settings. To selectively auto-update single-choice questions that have a different number of single-choice options, just delete or add sufficient single-choice options to the default settings page and rerun the auto-update function.
Reports
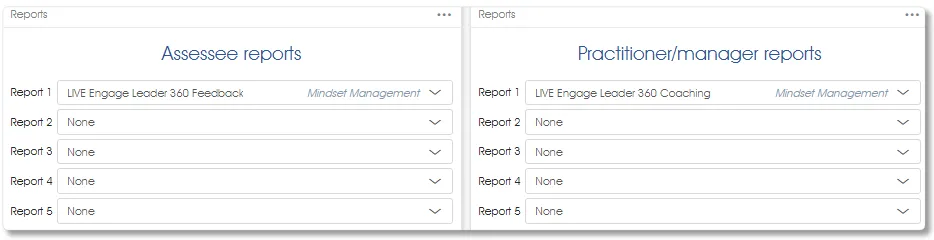
- Assessee reports (assessments only) - can be viewed and/or downloaded in PDF format during the Report phase of an assessment. Assessees sign in to Engage PERSONAL and can view their assessment feedback reports via the Self-assessments sub-menu. Only a report of type Personal can be selected as an Assessee report; selecting the None option deactivates the Assessee reports function.
- Practitioner/manager reports (assessments only) - are displayed via the Assessee reports sub-menu of Engage PERSONAL. Managers can view the assessment outcomes of all direct reports defined for them in Manage PARTICIPANTS. As with Assessee reports, only reports of type Personal can be selected; selecting the None option deactivates the function; the assessment must be in the Report phase, and the manager must sign in to Engage PERSONAL before Practitioner/manager reports can be viewed.
For more information regarding either of the above assessment reports see Information for the Report View Email Recipient and/or Viewing your Survey and Assessment Reports.
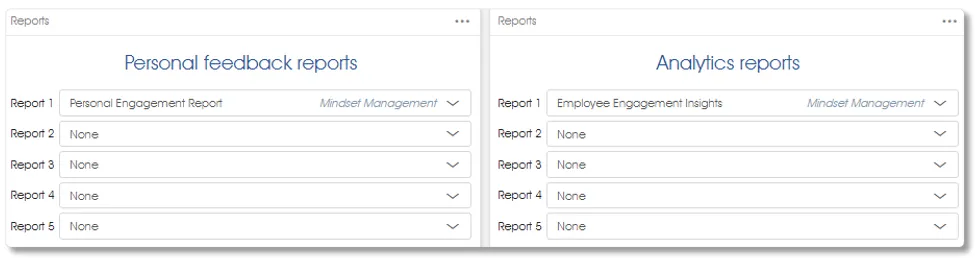
- Personal feedback reports (surveys only) - are available to the participant for viewing and/or downloading as a PDF immediately after survey submission. The participant can also access the Personal feedback report at some later time by signing in to Engage PERSONAL and selecting the Survey reports sub-menu item (see Viewing your Survey and Assessment Reports for more). Selecting the None option deactivates the Personal feedback reports function.
- Analytics reports (assessments and surveys) – select one or more analytics reports to be associated with the current model and all the surveys or assessments based on it. Analytics report(s) can be viewed and/or downloaded in PDF format via Engage ANALYTICS. Only reports of type Analytics can be selected here; if the None option is selected only the standard reports, associated with the 7 main Engage ANALYTICS modules/menu items will, data permitting, be available for viewing and/or analyzing the survey or assessment results.
Sampling Error Calculation - Surveys only
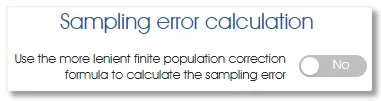
Use the more lenient finite population correction formula – toggle this option to use a rather more lenient sampling error calculation formula (see Sampling Size & Errors for more on sampling errors).
Survey Settings - Surveys only
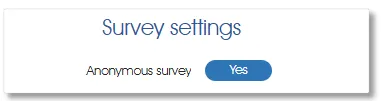
Anonymous survey - if set to Yes all surveys built upon this survey model will be anonymous surveys, non-anonymous surveys are built on models with Anonymous survey set to No. This setting is fixed during survey model creation (see Creating a new survey model for more) and cannot be modified from the Settings sub-menu.
Engagement Levels - Engaged@Way-of-Work Surveys only
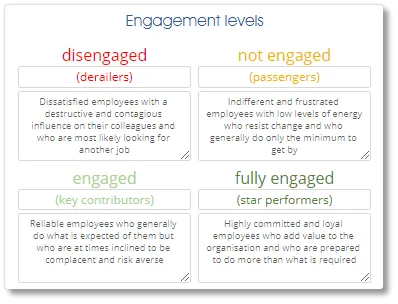
Engagement levels – edit the default labels (e.g. star performers) and/or descriptions of the Engaged@Way-of-Work engagement levels that will be used in the analytics dashboard.
Analytics Dashboard - Engaged@Way-of-Work Surveys only
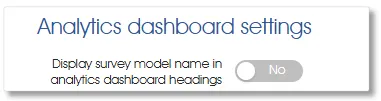
Display survey model name in analytics dashboard headings – select Yes / No to indicate your preference regarding the display of the name of the survey model as part of the panel headings in the analytics dashboard.
| For more information, click on a sub-menu item at the top of the page⇑ or in the right margin⇒ |
