Creating a new Virtual Structure – or loading an existing one – will open the editor window, as outlined below:
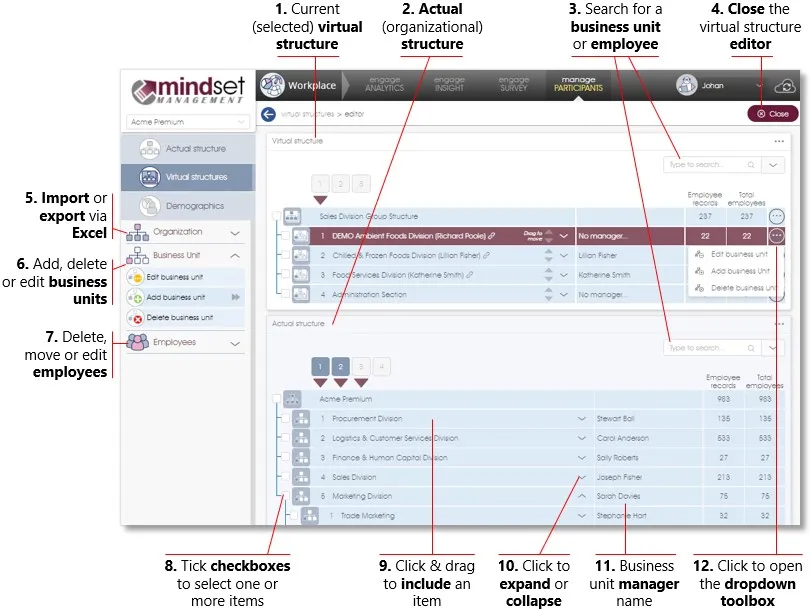
| 1. | Virtual Structure – the selected Virtual Structure will be loaded and displayed in the first (top) panel. To include business units and/or employees in the Virtual Structure, drag them across (see item 9 below) from the Actual Structure panel, or insert them by means of the Business Unit or Employees toolbox menu items in the side panel (see items 6 & 7 below). Or you can upload them by importing an Excel file in the prescribed format (see item 5 below). |
| 2. | Actual Structure – the original or master list of employees and business units, as defined via the Actual Structure function, represents your current organizational structure, and will be loaded and displayed as the Actual Structure in the bottom (2nd) panel. Employee details and business unit structures cannot be edited in this panel, and can only be dragged across or selected and included in a Virtual Structure. |
| 3. | Search – search for an employee or business unit in either of the Virtual or Actual Structure panels (see User Interaction & Search for more). |
| 4. | Close Editor – close the Editor window; all changes will be automatically saved. |
| 5. | Import/Export to Excel & PowerPoint – export the current Virtual Structure to Excel or PowerPoint, import business units and employee details via an Excel file, or delete the contents of the current Virtual Structure. Note: this menu item is context sensitive, i.e. you have to select a business unit in the Virtual Structure panel for these toolbox menu function to be active. |
| 6. | Add, Delete or Edit Business Units – use these toolbox functions to manually add a new (empty) business unit to your Virtual Structure, or to edit or delete an existing business unit. Note: this menu item is context sensitive, i.e. you have to select a business unit in the Virtual Structure panel for these toolbox menu functions to be active; selecting a business unit in the Actual Structure panel will result in only the Include business unit function being available. |
| 7. | Delete, Move or Edit Employees – use these toolbox functions to delete or move an employee in your Virtual Structure, or to assign an employee as a Manager in the Virtual Structure. Note: this menu item is context sensitive, i.e. you have to select an employee in the Virtual Structure panel for these toolbox menu functions to be active; selecting an employee in the Actual Structure panel will result in only the Include employee function being available. |
| 8. | Select with Check Boxes – select one or more employees and/or business units in the Actual Structure panel for inclusion in a Virtual Structure, or select them in the Virtual Structure panel to edit, delete or move them. |
| 9. | Drag-and-Drop – to interactively include a business unit or employee in a Virtual Structure, select it in the Actual Structure panel by clicking on it (it should be highlighted in burgundy), drag it across to the Virtual Structure panel, and drop it on a destination business unit in the Virtual Structure. The destination business unit in the Virtual Structure will be highlighted in orange during the drag-and-drop process while you hover with your mouse over it; keep your mouse still for a short while on a business unit while it is being highlighted to expand (show the sub-units and/or employees) it. |
| 10. | Expand or Collapse – click on the Down ∨ arrow to expand a business unit, and on the Up ∧ arrow to collapse it again. |
| 11. | Business Unit Manager – the status/role of business unit managers as captured or defined in the Actual Structure, will be copied across when a business unit is included in a Virtual Structure with the Link business unit with unit code option activate for auto-updating. Managers can also be defined manually in a Virtual Structure by means of the Edit Employee toolbox function in the side panel (scroll down for more on this). |
| 12. | Open Dropdown Toolbox – select a business unit or employee in the Virtual Structure and then click on the circular icon to open the dropdown toolbox with the available menu items. |
Exporting, Importing or Deleting the Contents of a Virtual Structure
See the Actual Structure's Organization Structure section (click here) for more on how to import or export a structure to Excel or PowerPoint, or how to delete a structure's contents.
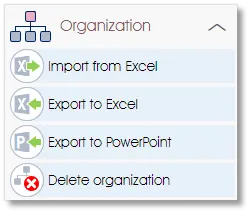 |
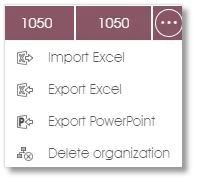 |
Adding Business Units to a Virtual Structure
Business units can be added to a Virtual Structure in one of two ways:
- Creating one or more new (empty) business units; or
- Including existing business units from the actual organizational structure.
Note: the toolbox menu items in the side panel are context sensitive and will change depending on whether you have selected a (1) business unit or employee in the (2) Actual or Virtual Structure panels.
Creating a new Business Unit
Any number of business units can be created or added to a Virtual Structure, and can even be stacked or grouped together at different levels as part of a hierarchy of any complexity. Scroll down and see Adding a New Business Unit for more on this.
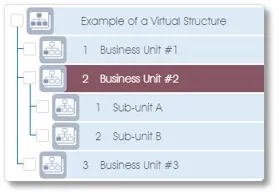
You can then include either – or both – business units and employees from your Actual Structure in any of these newly created business units (see the next section for more on this). In the example below, an individual employee has been included in Sub-unit A, and a complete business unit Ambient Foods (part of the Sales Division in the Actual Structure) has been included as a sub-unit under Sub-unit B.
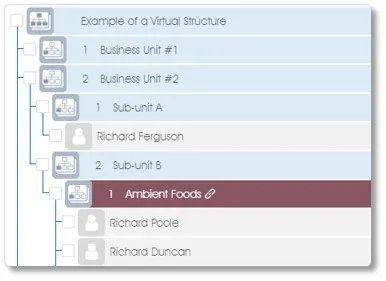
Including Business Units via Drag-and-Drop
To include one of the original Actual Structure business units in a Virtual Structure by dragging and dropping it: (1) select the business unit in the Actual Structure by clicking on it (should be highlighted in burgundy), (2) drag it across to the target business unit in the Virtual Structure where you want to include it, and (3) drop it either on – or below – the target business unit.
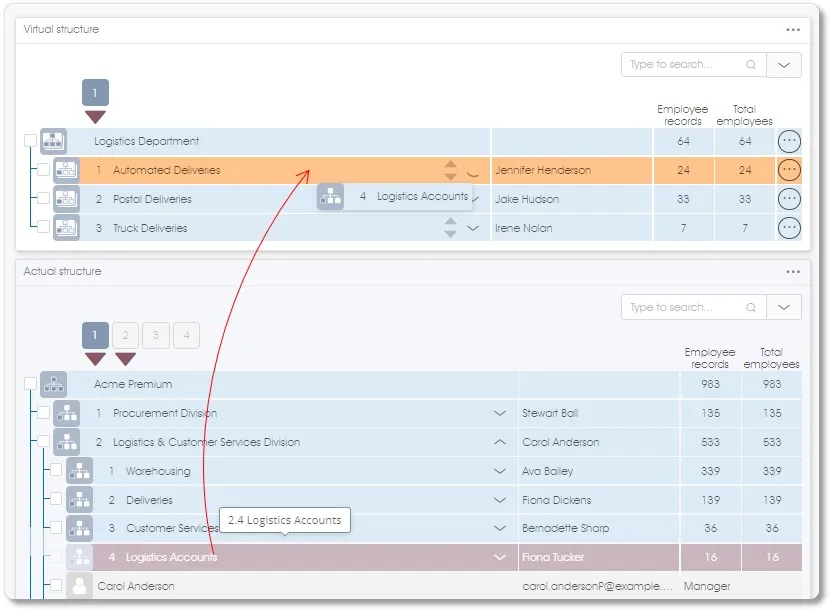
The target business unit in the Virtual Structure will turn orange if you hover with your mouse over it (see example above); the business unit will be inserted as a sub-unit underneath the highlighted business unit. Hover with your mouse between two business units to insert the business unit at that exact position in the hierarchy, i.e. at the level of the business units above and below the thin orange line (see image below).
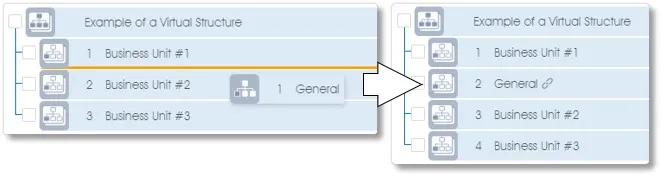
A dialogue will come up where you can specify how the unit should be included:
| 1. | Name of Parent Business Unit – will display the name of the target (parent) business unit in the Virtual Structure; click on the dropdown field to select a different target business unit. |
| 2. | Number of Employees in Parent Business Unit – will show the number of employees currently in the target (parent) business unit. |
| 3. | Name for the Included Business Unit – will display the name of the source business unit in the Actual Structure; click on the field to edit the name or to enter a different name. |
| 4. | Business Unit Code – the business unit code will be displayed if the source business unit in the Actual Structure has a code. The code will be used to link the Virtual Structure version of the business unit to the source business unit in the Actual Structure for auto-updating purposes (see Auto-updating a Virtual Structure below for more). |
| 5. | Management Level – specify the management level for Engage Insight best-practices recommendations. |
| 6. | Include Employees – select this option to include all the employees that resort directly under the source business unit in the Actual Structure. |
| 7. | Include Sub-units – select this option to include all the business units (sub-units) that resort directly under the source business unit in the Actual Structure. |
| 8. | Link Business Unit via Code – select this option to link the Virtual Structure version of the business unit to the source business unit in the Actual Structure for auto-updating purposes (see Auto-updating a Virtual Structure below for more). A unique code will be generated if the source business unit in the Actual Structure do not have a code. |
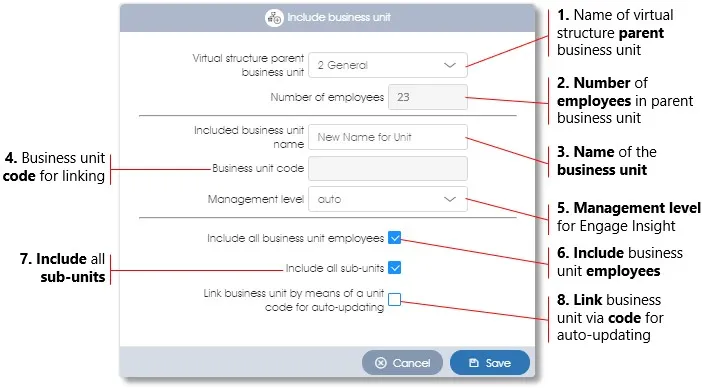
Including Business Units via the Toolbox Function in the Side Panel
Select the business unit in the Actual Structure by clicking on it (should be highlighted in burgundy), and then click on the Include Business Unit toolbox function in the side panel.
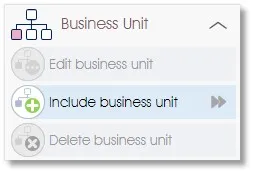
Specify the target (parent) business unit in the Virtual Structure under which the selected business should be inserted by (1) clicking on the business unit dropdown, and (2) selecting the business unit from the list. Click on the OK button to include the business unit.
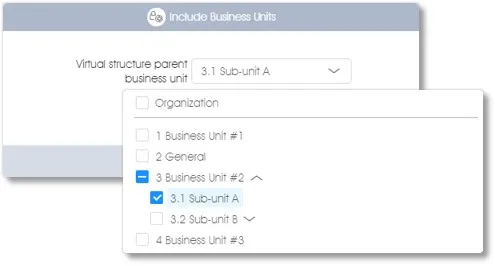
A dialogue will come up where you can specify how the unit should be included - see the Including Business Units via Drag-and-Drop section above for more on this.
Adding Employees to a Virtual Structure
Employees can be added to a Virtual Structure in one of two ways:
- Selecting an employee in the Actual Structure and dragging-and-dropping the employee on a target business unit in the Virtual Structure; or
- Selecting an employee in the Actual Structure and clicking on the Include Employee toolbox function in the side panel.
Note: the toolbox menu items in the side panel are context sensitive and will change depending on whether you have selected a (1) business unit or employee in the (2) Actual or Virtual Structure panels.
Include an Employee via Drag-and-Drop
To include an employee in a Virtual Structure by dragging and dropping: (1) select the employee in the Actual Structure by clicking on the employee (should be highlighted in burgundy), (2) drag the employee across to the target business unit in the Virtual Structure where you want to include the employee, and (3) drop the employee either on or below the target business unit. See Including Business Units via Drag-and-Drop above for more on dropping a business unit or employee on or below a target business unit.
Include an Employee via the Toolbox Function in the Side Panel
Select an employee in the Actual Structure by clicking on the employee (should be highlighted in burgundy), or select more than one employee by checking their check boxes, and then click on the Include Employees toolbox function in the side panel.
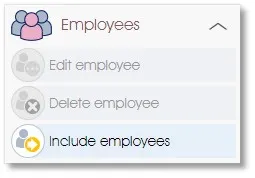
Specify the target (parent) business unit in the Virtual Structure under which the selected employee(s) should be inserted by (1) clicking on the business unit dropdown, and (2) selecting the business unit from the list. Click on the OK button to include the employee(s).
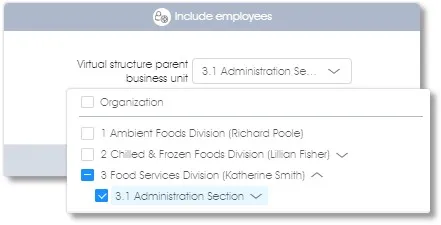
| For more information, click on a sub-menu item at the top of the page⇑ or in the right margin⇒ |
