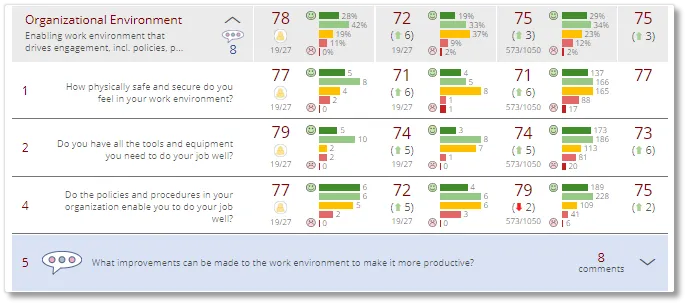The Survey Model & Questions page will provide you with a bird's-eye view of the survey model, with the survey questions grouped per Indicator and Driver construct (Mindset's @Way-of-Work survey model templates) or per survey topic (custom surveys).

Calculating Survey Scores & Sampling Errors
The survey scores of all multiple choice (Likert) and dropdown survey questions are shown as a score out of 10, regardless of how many Likert options the survey questions had – see Calculating Survey Scores for a more detailed explanation. As an indication of whether the number of survey responses is sufficiently representative of the group being surveyed, a context sensitive sampling error icon will also be displayed where appropriate – see Sampling Size & Errors for a more detailed explanation.
Selecting & Filtering Survey Results
The survey results on this page will be displayed according to the (1) survey model and campaign as selected in the Datasets toolbox in the side panel (see Survey Models/Datasets for more), and the (2) current active filter that has been set for business units, demographics and/or engagement level (see Filtering Survey Responses for more).
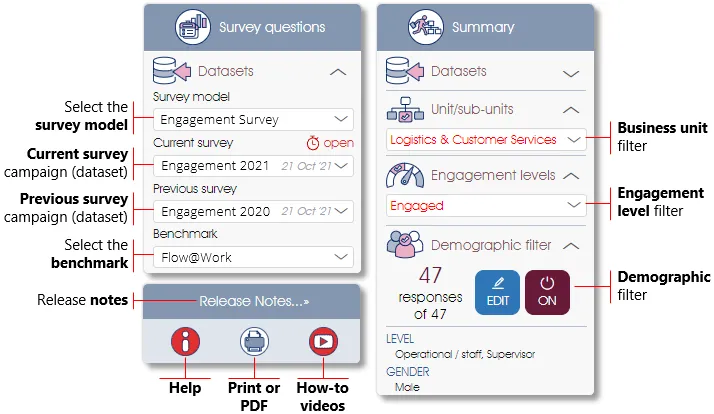
Click on the Print/PDF icon to print or generate a PDF report of the current content as displayed, and on the How-to icon to view a video of the analytics dashboard.
Displaying Survey Scores
The survey scores will be displayed (according to the active filter) as shown and outlined below:
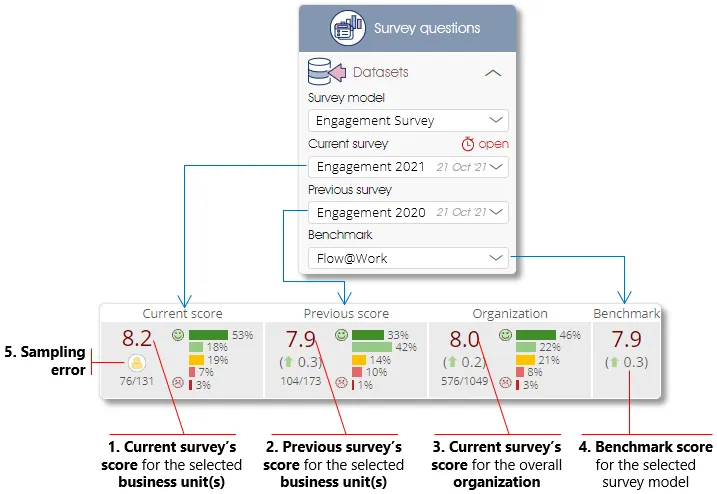
| 1. | Current survey’s score for the selected business unit(s) – displays the average score of all the survey questions of a construct/topic (or the individual survey questions if expanded) of the survey dataset (campaign) that was selected as the Current survey (based on the active demographic filter). See Survey Question Scores for more on how the scores are calculated. The sampling error icon and the number of respondents (survey sample size) and total number of employees (survey population) for the selected business unit(s) and demographic filter will be shown below the survey score. |
| 2. | Previous survey’s score for the selected business unit(s) – displays the average score of the construct/topic (or survey question if expanded) of the survey dataset (campaign) that was selected as the Previous survey (based on the active demographic filter). A green arrow highlights the fact that the Current survey score is higher than the Previous survey score by the number at the right of the arrow (i.e. 0.3 in the example above), and a red arrow that the Current survey score is lower than the Previous survey score. |
| 3. | Current survey’s score for the organization – same as (1) above, but displays the organization’s overall score for the construct/topic or survey question (based on the active demographic filter). A green or red arrow indicates that the Organization's survey score is higher or lower than the Current survey score of the selected business unit(s) - if any have been selected. |
| 4. | Benchmark score – displays the benchmark score (if available) for the construct/topic or survey question, and a green/red arrow to highlight the difference with the Current survey score of the selected business unit(s) - if any have been selected. |
| 5. | Sampling error – displays a colored indicator of the sampling error for the business unit. Hover with the mouse over the sampling error icon to open a popup with a short explanation (see Sampling Size & Errors for more on this). |
Expanding Survey Constructs
The survey constructs/topics will by default be shown in a collapsed state, and will display the average score of all the survey questions that are part of the construct/topic. Click on the arrows to expand or collapse a survey construct/topic. Survey constructs/topics with open-ended questions will have a text analytics speech bubble icon next to the survey construct/topic description, with a number underneath to indicate the number of open-ended responses that have been submitted.
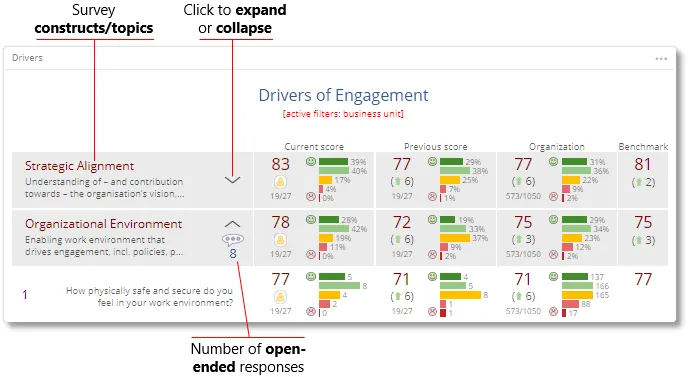
Clicking on the arrow next to the survey construct/topic description will expand the window to show all the survey construct/topic’s survey questions. Open-ended questions will be highlighted in blue and will show the number of open-ended comment-type responses.
Text Analytics by Topic or Keyword
Click on the arrow at the right of the open-ended question bar to open the Text Analytics panel and to view the open-ended comments and responses. The text analytics panel will allow you to view and to filter by unit/sub-unit and/or demographics qualitative comments and responses to open-ended questions – if such questions have been included in the survey – and to search or display the comments according to either keywords or themes. See Text Analytics for more.
Please note that no open-ended comments will be shown if a business unit received fewer survey responses than the anonymity threshold for open-ended responses.
| For more information, click on a sub-menu item at the top of the page⇑ or in the right margin⇒ |