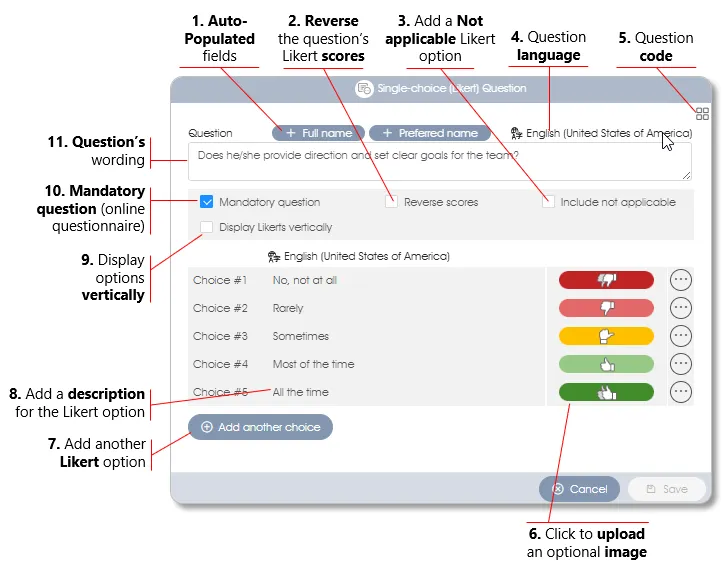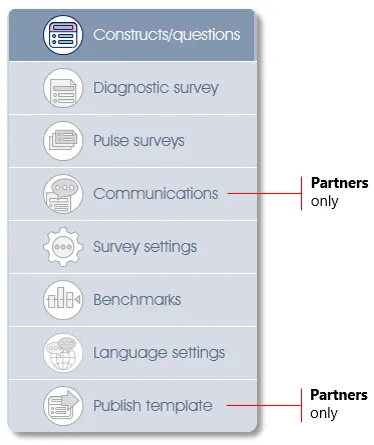
Selecting the New survey model or Edit survey model toolbox functions will result in the survey model work area and a number of sub-menu items in the side panel being displayed. The Constructs/questions sub-menu item will allow you to import, define or edit survey constructs (themes or topics) and their related survey questions.
Importing or Exporting a Survey Model via Excel
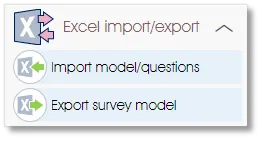 |
The Excel import/export toolbox group in the side panel will allow you to export the current survey model to Excel, or to import survey constructs and questions from an Excel file into the current survey model.
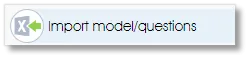 |
Import survey constructs and questions from Excel into the current survey model |
To import survey constructs and/or survey questions via an Excel file, the file must be structured with columns in the right sequence and with column headings that make sense. The system will allow you to map any column to a specific field during the importing process, so you can use your own column headings. However, using the prescribed column heading text will result in columns being automatically mapped to the relevant field, which will simplify the importing process.
Structuring an Excel Import File
Download an Excel import template with the prescribed column headings by selecting the Import model/question toolbox function in the side panel and then clicking on the Download survey model template button: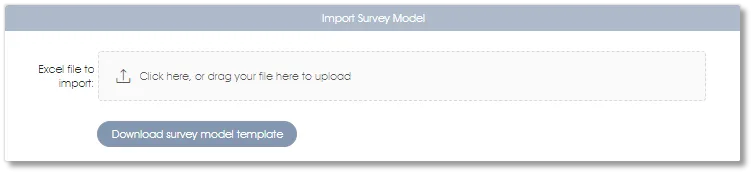
The purpose and use of the different Excel columns are described in the following section: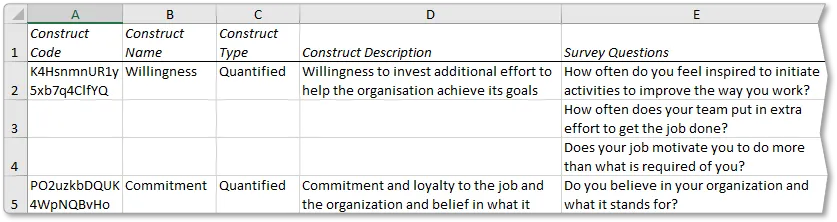
| A. | Construct Code (optional) – include the unique code of a Engaged@Way-of-Work or Inclusion@Way-of-Work indicator construct to display the Engagement and/or Inclusion indicator panels as part of a custom survey's analytics dashboard (see Indicator Analytics for more). This column is optional and can be left out. |
| B. | Construct Name – short descriptive name for the survey construct; see the image further down below for how it will be displayed in the analytics dashboard. |
| C. | Construct Type – include one of the following construct types (see Add construct below for more): • Quantified – combine and average the scores of all Likert and dropdown survey questions; • Non-quantified – include NPS and other survey questions that will not be averaged (click here for more on NPS survey questions). |
| D. | Construct Description – short description of the survey construct (10 - 15 words); see the image below for how it will be displayed in the analytics dashboard.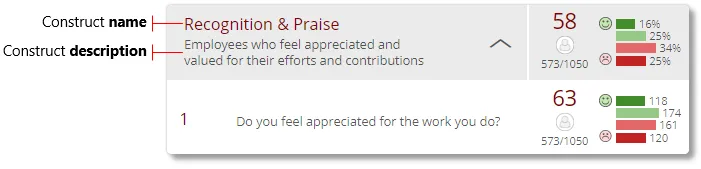 |
| E. | Survey Questions – question text, either as a statement or a question with a question mark. |
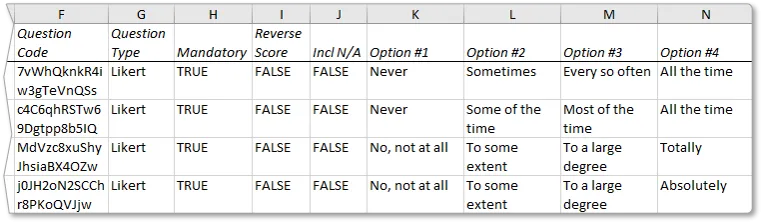
| F. | Question Code (optional) – include the unique code of a Engaged@Way-of-Work or Inclusion@Way-of-Work survey question to include a question's benchmark score in the analytics dashboard (see Indicator Analytics for more). This column is optional and can be left out. |
| G. |
Question Type – include one of the following survey question types (see Adding or Editing Survey Questions below for more): |
| H. | Mandatory – include TRUE if the survey question should be treated as a mandatory question in the online survey questionnaire. |
| I. | Reverse Score – include TRUE if the survey question should be reversed-scored in the analytics dashboard. |
| J. | Include N/A – include TRUE if a not-applicable (N/A) option should be included for the the survey question in the online survey questionnaire. |
| K. | Option #1 – text for the first multiple-choice or NPS survey question (click here for more on NPS survey questions)option (leave blank in case of an open-ended question). |
| L. | Option #2 and more – text for additional multiple-choice survey question options, or can be left blank. |
Selecting and Importing an Excel File
Click on the Import model/question toolbox function in the side panel to open a dialogue window where you can select an Excel file to be imported. Select the Excel file to be imported by clicking in the square box to open a File Open dialogue window and to select the Excel file to be imported, or drag and drop the file into the square box. Note: you can download an empty Excel import template file with the required column headings by clicking on the Download survey model template button.
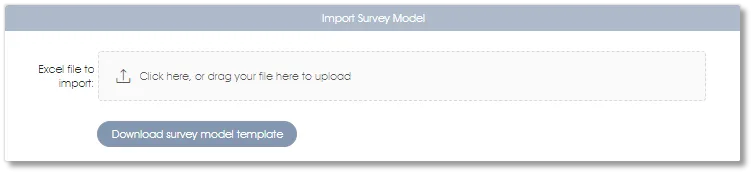
An Excel import dialogue will come up:
| 1. | Excel file name – the name of the Excel file that is to be imported will be displayed in the box. Click on the box to select and load a different Excel file, or drag the Excel file into the box. |
| 2. | Select the Excel tab – select the Excel tab that should be loaded (if the Excel file has more than one tab with data). |
| 3. | Map fields for importing – map the Excel columns to corresponding fields by selecting a data field from the dropdown for each of the Excel columns. The system will automatically match the Excel column headings to data fields if certain predetermined column headings were used, e.g. a column with the heading ‘Construct Name’ will automatically be mapped to the Construct Name field. |
| 4. | Excel column headings & data – the column headings of the Excel file will be displayed, and beneath them the first 6 rows of data. If required, use the scroll bar to scroll to the right to view the rest of the Excel columns. |
| 5. | Selecting fields – fields that have already been selected for mapping will be marked with a green tick mark. Mandatory fields for each of the content types will be marked with an Asterisk – see the image below. To ignore a field, simply select the <Ignore> option. |
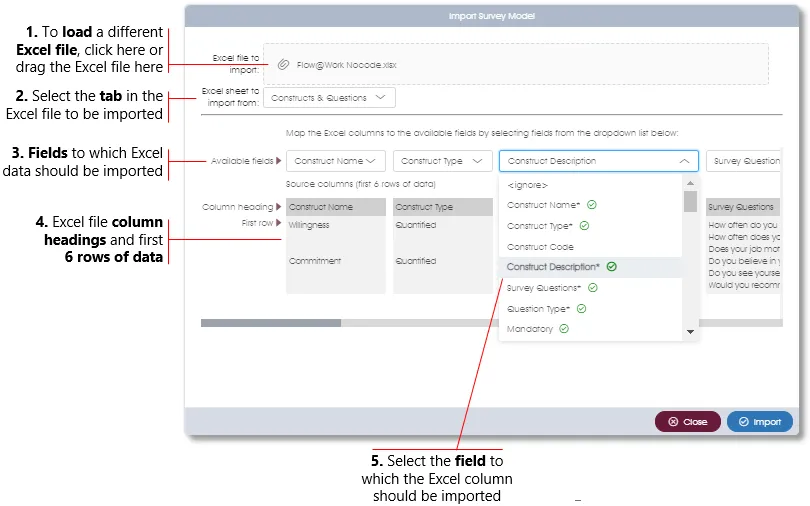
When you are done, click on the Import button to import the survey model. If successful, statistics regarding the number of survey constructs and questions that were imported, will be displayed. If the Excel file contained any errors, the import will be suspended and an error message with a Download error file button will be displayed. Click on the button to download an Excel file with the cells that contain errors flagged in red. Fix the errors and try to import it again.
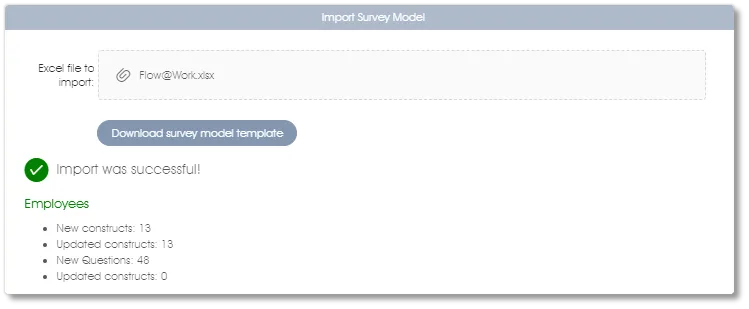
Importing Engagement or Inclusion Indicator Construct
The Engaged@Way-of-Work or Inclusion@Way-of-Work indicator constructs can be included in a custom survey if you would like to display the Engaged@Way-of-Work or Inclusion@Way-of-Work indicator panels as part of a custom survey's analytics dashboard (see Indicator Analytics for more).
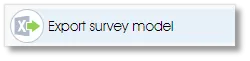 |
Export the survey questions of the current survey model to Excel |
The Export survey model toolbox function will export the current survey model's survey constructs and survey questions into an Excel file, where the survey questions can be manipulated, edited and reimported via the Import model/questions toolbox function if required.
Renaming a Model
The model's name is displayed in the upper left corner of the work area. The model can be renamed by clicking the rename icon to the right of the model name, modifying the name as required, then clicking the blue-circled tick to save the modifications or the burgundy-circled cross to cancel them.
Translating a Model
Respondents who may be unable to participate in the assessment or, at best, provide unreliable responses because they are unfamiliar with the language in which it was constructed can be provided for by translating the model and its associated questionnaire(s). This process is the subject of the Associating Languages with Models section.
Adding or Editing Survey Constructs
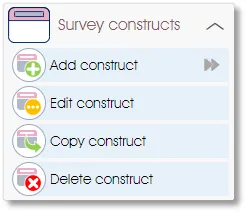 |
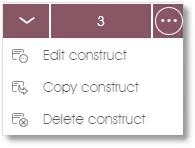 |
The Survey constructs toolbox group in the side panel will allow you to add, edit, copy or delete a survey construct (theme).
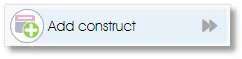 |
Add – or drag and drop – a survey construct (theme) as a container to group related survey questions |
Survey questions should always be grouped into containers or constructs based on their themes. To add a construct as a container for a number of related survey questions, click on the Add construct toolbox function in the side panel or in the construct’s toolbox dropdown menu. Alternatively, click and drag the Add construct toolbox function from the side panel and drop it on the construct where you would like to add the question.
| 1. | Construct code – click on the icon to view or edit the unique code for the construct. Construct Codes can among others be used to display the Engagement and/or Inclusion indicator panels as part of a custom survey's analytics dashboard (see Indicator Analytics for more). |
| 2. | Construct name – enter a name for the construct. |
| 3. | Description – type in a short description for the construct that will be used in the Engage ANALYTICS dashboard to describe the construct. |
| 4. | Quantify and include – select this option to quantify the responses of the construct's survey questions. The scores of all single-choice (Likert) and/or dropdown survey questions will be averaged and shown as a score in the Engage ANALYTICS dashboard. Single-choice (Likert) or dropdown questions will be averaged regardless of the number of Likert options. Please note that NPS questions cannot be added to a quantified construct (click here for more on NPS survey questions). |
| 5. | Default number of Likert options – enter the default number of Likert options for all single-choice (Likert) questions that will be added to this construct. You will still be able to add survey questions with a different number of single-choice (Likert) options than the number specified here. |
| 6. | Language - the language of this construct. Model constructs and questions are created in a default language (usually English - United States of America) and may have versions in additional languages (see Translating Questions and Constructs for more on this). |
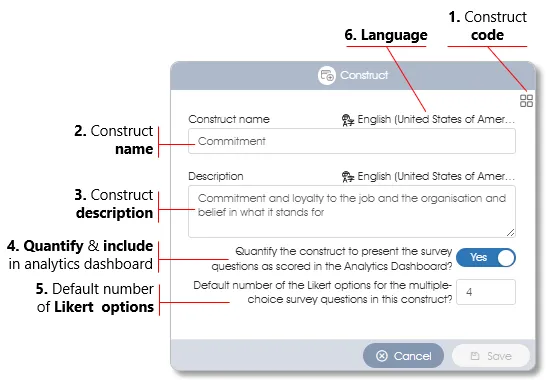
Multiple-choice and dropdown survey questions that are included in a non-quantified survey construct will not be added up or averaged, and will be shown as illustrated below in the Engage ANALYTICS dashboard.
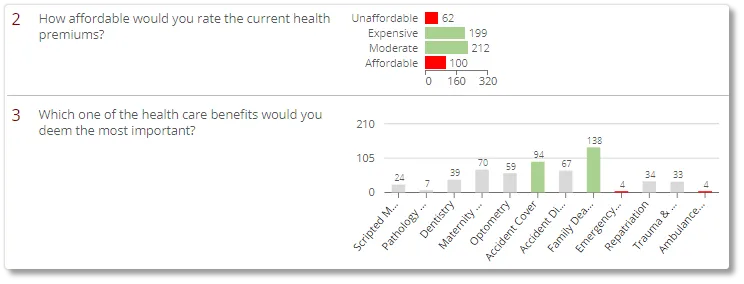
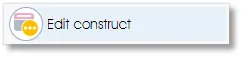 |
Edit the parameters of an existing survey construct |
Select a construct (it should be highlighted in burgundy), and then click on the Edit construct toolbox function in the side panel or in the toolbox dropdown menu in the work area. Alternatively, just double-click on the construct name to edit it. A dialogue window similar to the one that came up when you created a new construct (see previous point) will come up. Change the parameters as required, and click on the Save button to save the changes and close the dialogue.
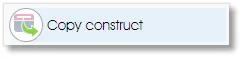 |
Copy an existing construct and all its related survey questions |
Select a construct (it should be highlighted in burgundy), and then click on the Copy construct toolbox function in the side panel or in the toolbox dropdown menu in the work area. A dialogue window where you can confirm that you want to copy the construct will come up. Click on the OK button to save the construct. An iteration number (#1) will be added to the name of the new construct.
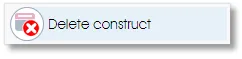 |
Delete an existing construct and its questions |
Select a construct (it should be highlighted in burgundy), and then click on the Delete construct toolbox function in the side panel or in the toolbox dropdown menu in the work area. A dialogue window where you will be required to confirm that you want to delete the construct will come up. Click on the OK button to delete the construct.
Adding or Editing Survey Questions
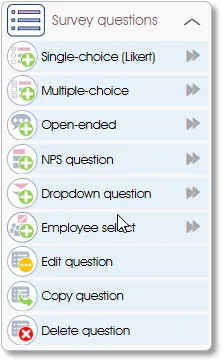 |
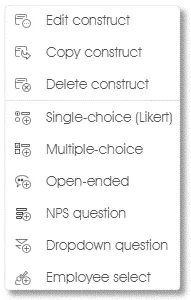 |
The Survey questions toolbox group in the side panel will allow you to add, edit, copy or delete survey questions.
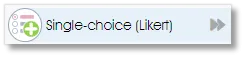 |
Add – or drag and drop – a single-choice (Likert) question to a construct |
Single-choice (Likert) survey question options will be displayed with radio buttons in a survey questionnaire and will allow respondents to select only a single option in response to the question.

Survey responses to single-choice Likert survey questions can be quantified and combined with other similar survey questions to calculate the average score for a survey construct in the analytics dashboard. To add a single-choice Likert question to a construct, select the destination construct and then click on the Single-choice (Likert) toolbox function in the side panel or in the construct’s toolbox dropdown menu. Alternatively, click and drag the Single-choice (Likert) toolbox function from the side panel and drop it on the construct where you would like to add the question.
A single-choice (Likert) question with a number of Likert options as defined via the Default number of Likert options setting for the construct will be added (see the Add construct section above for more on this). A dialogue window with the following options will be displayed:
| 1. | Auto-populated fields (if present) - inserted where required, these fields will be automatically filled with relevant information when the questionnaire is presented (see Auto-populated fields for more). |
| 2. | Reverse scores – reverse the scores of the Likert options in the analytics dashboard. |
| 3. | Add not applicable – select to add a Not applicable option to the survey question. Not applicable survey responses will not be quantified or included when calculating the construct’s average score in the analytics dashboard. |
| 4. | Question language - the language of this question. Models are created in a default language (usually English - United States of America) and may have versions in additional languages (see Translating Questions and Constructs for more on this). |
| 5. | Question code – click on the icon to view or edit the unique code for the survey question. Question Codes can among others be used to link the survey question to a benchmark score where available. |
| 6. | Upload image – add an optional image to the Likert option. The default Likert images as defined in the Survey settings for the survey model will be used as images for the different Likert options and can be edited as required. The images can also be auto-updated in bulk via the Survey settings function – see Survey Settings for more. |
| 7. | Add Likert option – click on the button to add another Likert option to the survey question. |
| 8. | Likert description – add a short description for the Likert option. The default Likert text as defined in the Survey settings for the survey model will be used as descriptions for the different Likert options and can be edited as required – see Survey Settings for more. |
| 9. | Display Likerts vertically - if selected, the Likert options will be arranged vertically on the questionnaire. The default layout for Likert options is horizontal. |
| 10. | Mandatory question – indicate whether a question should be mandatory (compulsory) in the online survey questionnaire. |
| 11. | Question wording – type in the wording of the single-choice question either as a statement or a question with a question mark. |
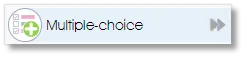 |
Add – or drag and drop – a multiple-choice question to a non-quantified construct |
Multiple-choice survey question options will be displayed with checkboxes in a survey questionnaire and will allow respondents to select more than one option in response to the question. Please note that multiple-choice survey questions will not be quantified and can only be added to a non-quantified construct - multiple-choice questions cannot be combined with single-choice (Likert) questions in a quantified construct or used for comparison in the Comparisons tab in the analytics dashboard.

To add a multiple-choice survey question to a construct, select the destination construct and then click on the multiple-choice toolbox function in the side panel or in the construct’s toolbox dropdown menu. A dialogue window with the following options will be displayed:
| 1. | Question – type in the wording of the multiple-choice question either as a statement or a question with a question mark. |
| 2. | Question Code – click on the icon to view or edit the unique code for the survey question. Question Codes can among others be used to link the survey question to a benchmark score where available. |
| 3. | Mandatory question – indicate whether a question should be mandatory (compulsory) in the online survey questionnaire. |
| 4. | Description for the multiple-choice option – add a short description for the multiple-choice option. |
| 5. | Reposition – click and drag the option to reposition it. |
| 6. | Upload image – add an optional image to the multiple-choice option. |
| 7. | Add another option – click on the button to add another option to the survey question. |
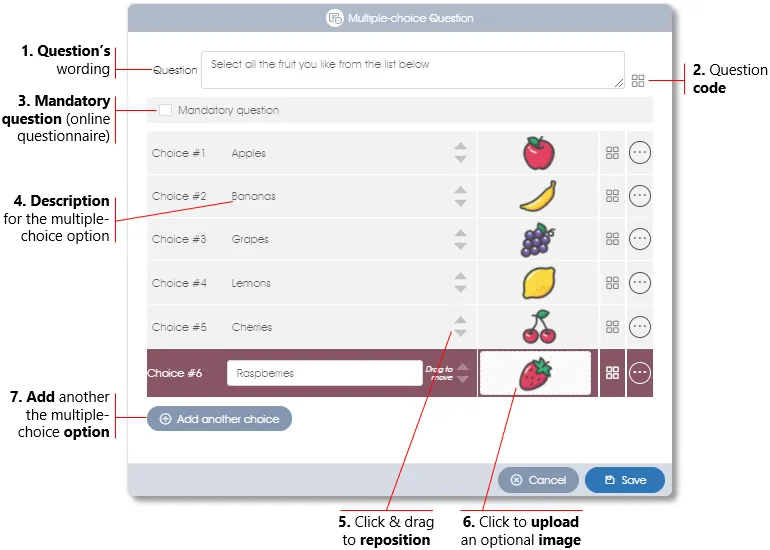
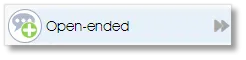 |
Add – or drag and drop – an open-ended (comment) question to a construct |
Open-ended (comment) or qualitative survey question responses cannot be quantified or included in the calculations to determine the average score of a survey construct. Open-ended survey responses will, however, be combined and included as part of the text analytics function in the analytics dashboard, and can be filtered per business unit and demographic attribute and analyzed by means of the word cloud and keyword search algorithm.
To add an open-ended question to a construct, select the destination construct and then click on the Add open-ended toolbox function in the side panel or in the construct’s toolbox dropdown menu. Alternatively, click and drag the Add open-ended toolbox function from the side panel and drop it on the construct where you would like to add the question. A dialogue window will come up:
| 1. | Question – type in the wording of the multiple-choice question either as a statement or a question with a question mark. |
| 2. | Mandatory question – indicate whether a question should be mandatory (compulsory) in the online survey questionnaire. |
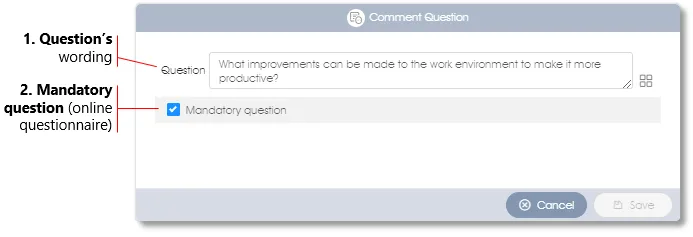
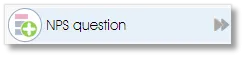 |
Add – or drag and drop – a NPS (net promoter score) survey question to a construct |
A net promoter score (NPS) survey question will be displayed as shown below in a survey questionnaire and will allow respondents to select only a single option in response to the question.

NPS survey questions measure the likelihood on a scale out of 10 that respondents (e.g. employees, customers) will recommend a company, a product, or a service to a friend or colleague.
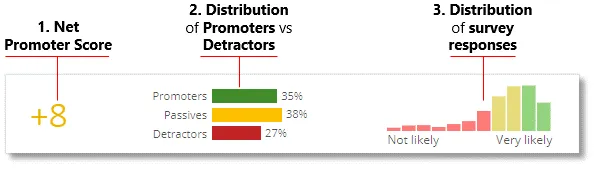
| 1. | Net Promoter Score – shows the calculated NPS score, with positive scores > 30 shown in via a green bar, < 30 in orange, and negative scores in red. |
| 2. | Distribution of Promoters vs Detractors – number (percentage) of respondents who selected responses that fall in one of the NPS categories. |
| 3. | Distribution of survey responses – number of respondents who selected each of the different NPS options when they completed the survey. |
The score is expressed as the percentage of those who selected the 9 or 10 options ("Promoters") minus the percentage who selected the 6 or lower options ("Detractors"). Respondents who selected the 7 or 8 options are grouped as “Passives”.
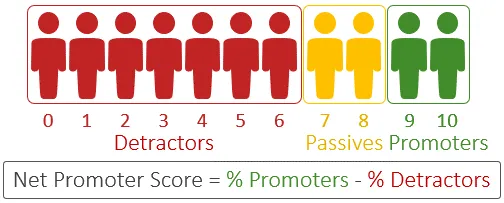
To add a NPS question to a construct, select the destination construct and then click on the NPS question toolbox function in the side panel or in the construct’s toolbox dropdown menu. Please note that a NPS question can only be added to a non-quantified construct - it cannot be combined with other types of survey questions in a quantified construct. See Multiple-choice question above for more on the different survey question settings.
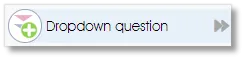 |
Add – or drag and drop – a single-option dropdown question to a construct |
A Dropdown survey question will be displayed as shown below in a survey questionnaire and will allow respondents to select only a single option in response to the question.

Survey responses to single-option dropdown survey questions can be quantified and combined with other similar survey questions to calculate the average score for a survey construct in the analytics dashboard.
To add a dropdown question to a construct, select the destination construct and then click on the Dropdown toolbox function in the side panel or in the construct’s toolbox dropdown menu. Alternatively, click and drag the Dropdown toolbox function from the side panel and drop it on the construct where you would like to add the question. See Multiple-choice question above for more on the different survey question settings.
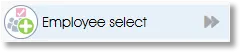 |
Add – or drag and drop – an Employee selector to a construct |
A survey participant can select colleagues, from among the organization's employees defined in Manage Participants, who meet specified criteria via the Employee select question. The employee selector will be displayed with checkboxes in a questionnaire if multiple employees may be selected. A radio button will indicate the selected employee if the Employee select has been configured to accept the selection of a single employee.
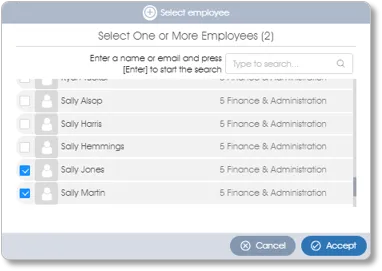 |
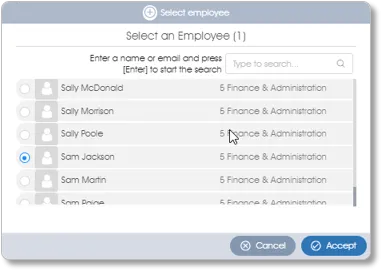 |
Employee select survey responses will be combined and included as part of the text analytics function in the analytics dashboard, and can be filtered per business unit and demographic attribute and analyzed by means of the word cloud and keyword search algorithm (see Text Analytics by Employee Select for more).
| 1. | Auto-populated fields (if present) - inserted where required, these fields will be automatically filled with relevant information when the questionnaire is presented (see Auto-populated fields for more). |
| 2. | Question language – the language of this question. Models are created in a default language (usually English - United States of America) and may have versions in additional languages (see Translating Questions and Constructs for additional information). |
| 3. | Question code – click on the icon to view or edit the unique code for the question. Question codes can, inter alia, be used to link the question to a benchmark score where available (see Indicator Analytics for more). |
| 4. | Question wording – as either a statement or a question complete with question mark, specify the criteria to be used by participants when selecting among their co-workers. |
| 5. | Mandatory question – indicate whether a question should be mandatory (compulsory) in the online survey questionnaire. |
| 6. | Multiple employees – check the box to indicate that multiple employees may be selected. If the Multiple box is left unchecked the selection of a second or subsequent employee will deselect the previously selected employee(s). |
| 7. | Actual vs Virtual structure – indicate whether the employee(s) will be selected from the organization's Actual structure or its Virtual Structure in Manage PARTICIPANTS. |
| 8. | Virtual structure selector – select which of the organization's Virtual structures will be used if Virtual Structure was selected (see 7. above). |
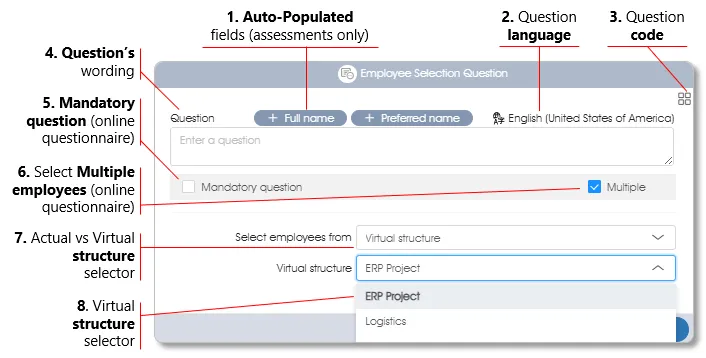
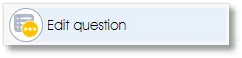 |
Edit a survey question |
To edit an existing question, select the question in the work area (should be highlighted in burgundy) and then click on Edit question in the side panel toolbox function or in the question’s toolbox dropdown menu in the work area. A dialogue window with parameters relevant to the type of question being edited will come up. Edit the parameters as required and click on the Save button to save the changes and close the dialogue window.
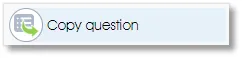 |
Make a copy of an existing survey question |
Select a question (it should be highlighted in burgundy), and then click on the Copy question toolbox function in the side panel or in the toolbox dropdown menu in the work area. A dialogue window where you can confirm that you want to copy the survey question will come up. Click on the OK button to save the question. An iteration number (#1) will be added to the question text – use the Edit question toolbox function to edit the text.
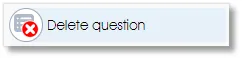 |
Delete a survey question |
Select a survey question (it should be highlighted in burgundy), and then click on the Delete question toolbox function in the side panel or in the toolbox dropdown menu in the work area. A confirmation message will be displayed to confirm deletion of the question and press OK. The survey question will be removed from the work area.
| For more information, click on a sub-menu item at the top of the page⇑ or in the right margin⇒ |