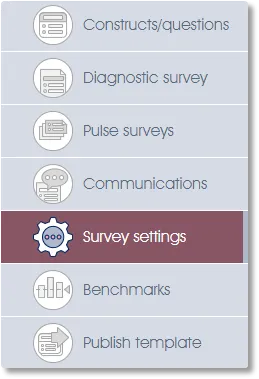
Selecting the Edit survey model toolbox function will result in the survey model work area and a number of sub-menu items in the side panel being displayed. The Survey settings sub-menu item will allow you to change the default settings of the current survey model.
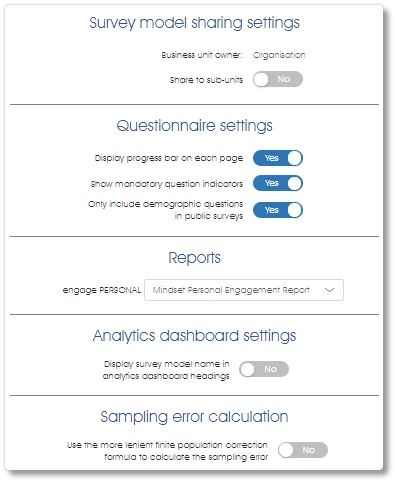
- Survey model sharing: Business unit owner – displays the name of the business unit that was linked to the survey model when it was created (see Sharing Survey Models for more on this).
- Survey model sharing: Share to sub-units – toggle to make the survey model available to other business (sub-units) downstream, which is particularly useful in large organizations where survey administration is decentralized so that Business Unit Administrators can manage their own surveys at divisional or business unit level.
- Questionnaire settings: Display progress bar on each page – toggle the slider to show a progress bar at the bottom of the survey pages.

- Questionnaire settings: Show mandatory question indicators – toggle the slider to mark compulsory (mandatory) questions with an asterisk (*) and to add a mandatory message footnote on all the online survey questionnaire pages.
- Questionnaire settings: Only include demographic questions in public surveys – demographic data (e.g. Gender, Age group) can be updated during an employee survey by including demographic questions (e.g. What is your age group?) in the survey questionnaire. Activate this option if you want the demographic survey questions to be included only in a public survey and not in any targeted survey links (i.e. pre-populated surveys where the employees' demographic data have been captured beforehand – see Survey Response Modes for more regarding Public and Targeted surveys).
- Reports: Engage PERSONAL – select a personalized report (if available) to be associated to the current survey, or select the None option to deactivate the personalized report function for the survey.
- Analytics dashboard settings: Survey model name – display the name of the survey model as part of the panel headings in the analytics dashboard.
- Sampling error calculation: Lenient formula – toggle this option to use a rather more lenient sampling error calculation formula (see Sampling Size & Errors for more on sampling errors).
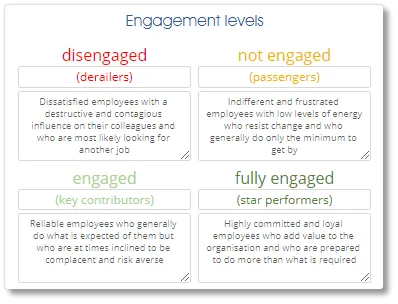
- Engagement levels – edit the default labels (e.g. star performers) and/or descriptions of the Engaged@Way-of-Work engagement levels that will be used in the analytics dashboard.
- Default NPS text & images – set the default images that should be used for NPS survey questions in an online survey questionnaire. The default images will be used whenever a new NPS survey question (click here for more on NPS survey questions) is inserted or imported into a survey model via Excel. Please note that you can still edit the images for individual NPS questions by means of the Edit question function (see Constructs & Questions for more on this).
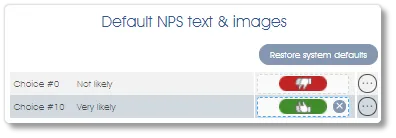
Click on an NPS image to delete or edit it, and on the Restore system defaults button to reload the system's default images for NPS survey questions.
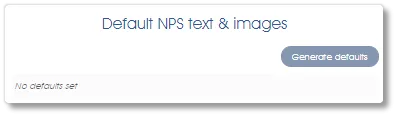
Click on the Generate defaults button to add the system's default NPS images in case of a new survey model, or add your own custom images. - Default single-choice (Likert) text & images – set the default images that should be used for single-choice Likert survey questions in an online survey questionnaire. The default images will be used whenever a new single-choice survey question is inserted or imported via Excel into a survey model. Please note that you can still edit the images for individual single-choice questions by means of the Edit question function (see Constructs & Questions for more on this).
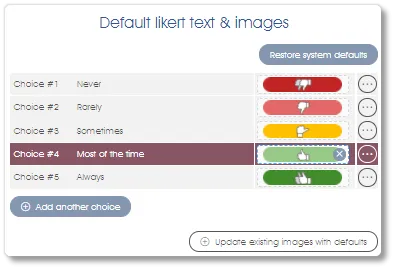
Click on a single-choice image to delete or edit it, and on the Restore system defaults button to reload the system's default images for single-choice survey questions. Click on the Generate defaults button to add the system's default single-choice images in case of a new survey model, or add your own custom images.
Tip: click on the Update existing images with defaults button to do a bulk auto-update of the single-choice images of all the single-choice survey questions in the current survey model with the same number of single-choice options (choices) as in the Default settings; the images of all the single-choice survey questions with the same number of options will be automatically updated. To selectively auto-update single-choice questions that have a different number of single-choice options, just delete or add single-choice options to the Default settings page and rerun the auto-update function.
| For more information, click on a sub-menu item at the top of the page⇑ or in the right margin⇒ |
