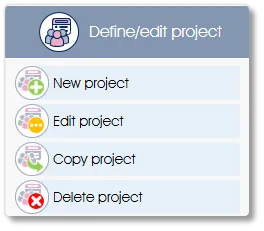
The Define/edit project menu will allow you to create a new assessment project or edit, copy or delete an existing project. A list of existing projects will be displayed in the work area.
Click the New project toolbox function or the +New button (in the work area) to create a new assessment project. Click on an existing project in the list to select it (which will highlight it in burgundy), and then click on the appropriate toolbox function in the side panel or in the dropdown menu to edit or copy the project. The Delete project option will only be available if the assessment project has not yet been activated.
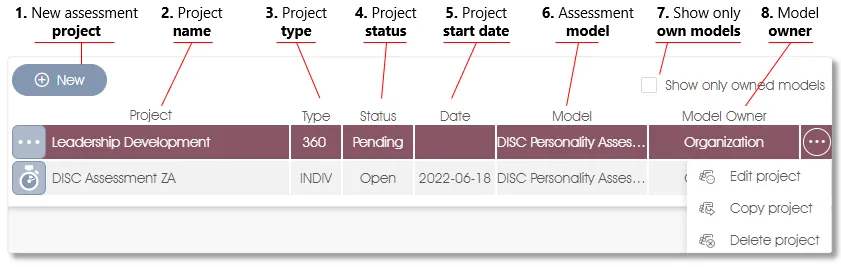
| 1. | New assessment project – click the button to create a new assessment project. |
| 2. | Project name – names of all the past and currently available projects. |
| 3. | Project type – assessment project type, i.e. 360 or INDIV (individual) assessment. |
| 4. | Project status – status of the projects, i.e. Pending (still to be launched), Open (currently running), or Published (completed and has already been closed). |
| 5. | Project start date – start date of any Open projects. |
| 6. | Assessment model – name of the model that was used in the campaign. |
| 7. | Show only owned models – show only models associated with the same business unit(s) to which the logged-in user is assigned. |
| 8. | Assessment model owner – the business unit which owns the model used in the campaign. |
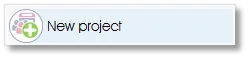 |
Create a new project |
Click on the New project toolbox function in the side panel or the +New button in the work area to create a new assessment project. A dialogue window will open, and a name will be requested for the project. You will also be asked to select either an Actual or a Virtual Structure to be used as the employee list from which the assessees/participants will be drawn. In the case of the latter, select which, if there is more than one, Virtual Structure is to be used from the dropdown. (See Virtual Structures section for more on this).
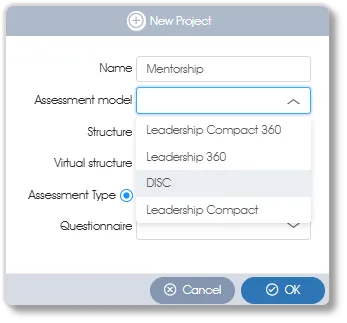 |
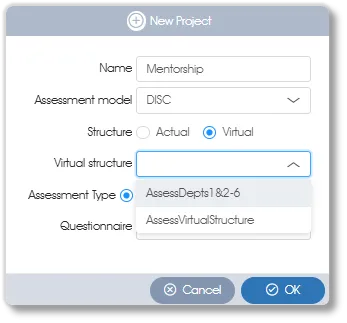 |
If the Assessment Type is specified as Individual select from the list in the Questionnaire dropdown:
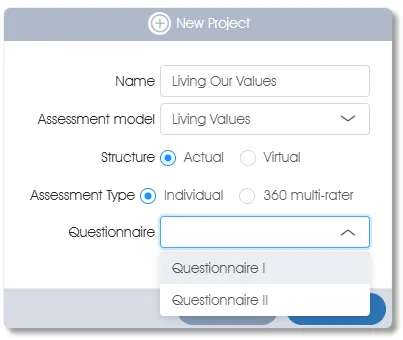
If the Assessment Type is specified as 360 multi-rater the questionnaire(s) to be assigned to the rater type(s) will be requested via a Configuration dialog window:
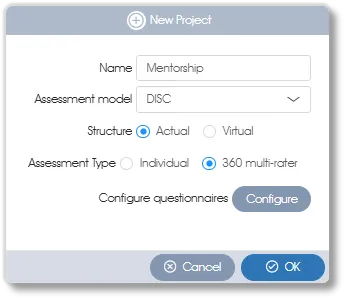 |
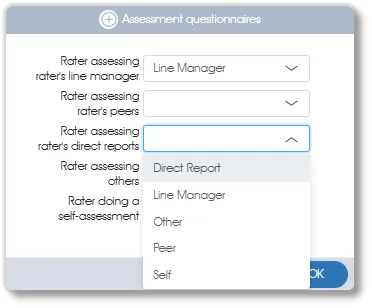 |
Click on the OK button when you are done. The new assessment project will be created in the work area and a number of sub-menu items in the side panel will be displayed. (See the Edit project section below for the next steps.)
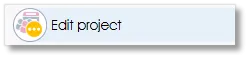 |
Edit an existing project |
To edit the configurations or any other parameters of an existing, or newly created, project, select the assessment project (which will highlight it in burgundy), and then click on the Edit project toolbox function in the side panel or in the dropdown menu of the selected assessment. Alternatively, double-click on the project name to edit it. The work area and a number of sub-menu items in the side panel will be displayed.
The project's name is displayed in the upper left corner of the work area, regardless of which Edit project sub-menu is active. The project can be renamed by clicking the rename icon to the right of the project name, modifying the name as required, then clicking the blue-circled tick to save the modifications, or the burgundy-circled cross to cancel them.
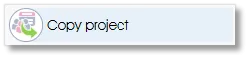 |
Copy an existing project |
To copy an existing project, select it (which will highlight it in burgundy), and then click on the Copy project toolbox function in the side panel or in the dropdown menu of the selected project. A dialogue window to confirm the copy of the project will open. Click on the OK button to save the new copy of the project; an iteration number (eg. #1) will be added to its name. You can edit or rename the project via the Edit project function.
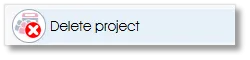 |
Delete an existing project |
Select an existing project (which will highlight it in burgundy), then click on the Delete project toolbox function in the side menu or the dropdown menu in the work area. A dialogue window to confirm the deletion will open. Click on the Delete button to delete the project. Please note that only Pending projects can be deleted.
| For more information, click on a sub-menu item at the top of the page⇑ or in the right margin⇒ |
