
Selecting the Edit survey model toolbox function will result in the survey model work area and a number of sub-menu items in the side panel being displayed. The Publish template sub-menu item will become available when a Mindset Consulting Partner has logged in, and will make it possible to publish and selectively license survey models to specific clients.
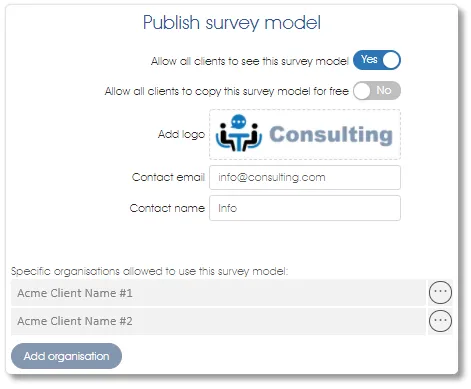
Click on the Publish template toolbox function to publish and manage a survey model:
- Allow all clients to see this survey model – activate this option to make the survey model available as a survey template when a Consulting Partner's clients access the Survey template toolbox function.
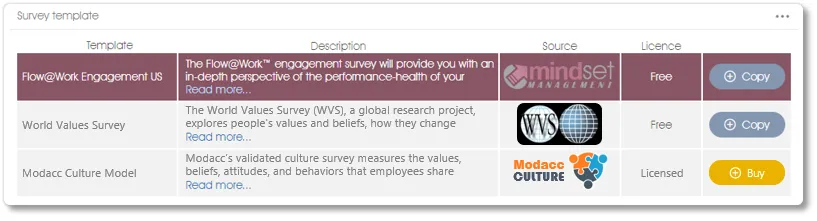
- Allow all clients to copy this survey model for free – activate this option to allow all the Consulting Partner's clients to copy and use the survey model without any additional licensing fees. Selecting the No option will result in a yellow Buy button being shown next to the survey model in the Survey template dialogue (see image above). The Consulting Partner will receive a Survey Model Purchase enquiry email with contact details should someone click on the Buy button. The Consulting Partner can then negotiate the licensing terms with the interested party and activate the survey model by clicking on the Add organization button (see below).
- Add logo – click to add a logo or image for the survey model.
- Contact email – add a contact email address to whom the Survey Model Purchase enquiry email should be directed.
- Contact name – add a contact name for the Survey Model Purchase enquiry email.
- Add organization – click on the button and select the client from the dropdown list to license the client to use the survey model; the yellow Buy button will change to a blue Copy button the next time the client refreshes/reloads the Survey template page.
- Description – click on the edit button (pencil icon) to open the text editor and to add or edit a short description and/or image of the survey model.
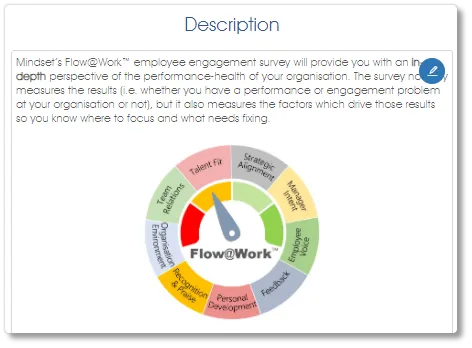
| For more information, click on a sub-menu item at the top of the page⇑ or in the right margin⇒ |
