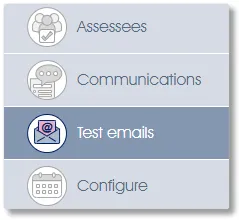
Thorough testing of assessments or surveys before they go live is generally considered good practice. The Test emails menu item will allow you to designate selected recipients as testers, send emails containing test links to them and monitor the status and progress of the testing. Please note that testers' responses will be discarded; they will not be stored as survey responses or included in any survey or assessment results analyses.
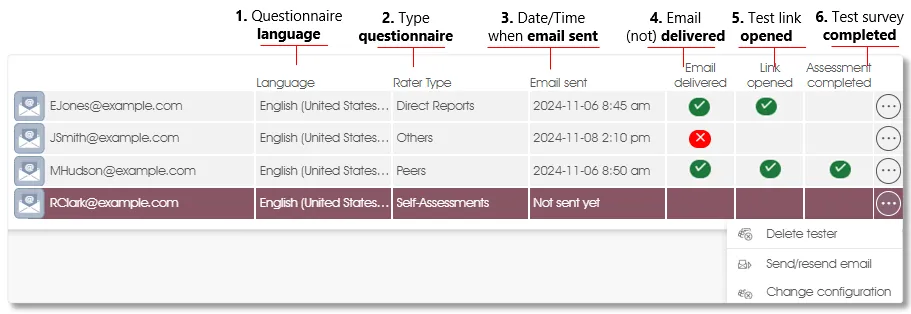
| 1. | Language – The language in which the questionnaire will be presented to the tester. |
| 2. | Rater/Questionnaire Type – (applicable to 360 multi-rater assessments only) The tester will receive links to the questionnaire configured for raters of the type selected here. (See Change Tester configuration for details.) |
| 3. | Email sent – The date and time that the email was sent. |
| 4. | Email delivered – Indicates whether the test email was successfully delivered to the recipient’s mail server. The email rejected icon (cross on a red oval) indicates a test email that was rejected by the recipient’s email server due, most likely, to an incorrect email address. |
| 5. | Link opened – The recipient clicked on the emailed link and opened the questionnaire. |
| 6. | Survey / Assessment completed – The recipient completed and submitted the test questionnaire. |
Good Reasons for Testing the Questionnaires
Testing the assessment or survey questionnaires will enable you to:
- Check the layout, appearance and flow of the online questionnaire, particularly regarding logos, branding and color usage;
- Validate individual questions, including the use of company-specific terminology and the way the questions are phrased;
- Get management or the responsible stakeholders to approve and sign off on the online questionnaire;
- Check whether any whitelisting or firewall restrictions may prevent the emails from reaching their destinations;
- Confirm that employees in outlying and more remote areas have adequate and reliable internet access so they can complete the online questionnaire.
Business Unit Selectors & Demographic Questions Excluded
Business unit selectors will only be included in public survey questionnaires to enable respondents to select their business units from one or more dropdown fields. Demographic questions will only be included in cases where demographic data must be collected from survey respondents whose details have not been captured beforehand.
To test a business unit selector dropdown and/or to see what the demographic questions will look like, please ensure that you have (1) included them in your questionnaire layout, and (2) viewed and tested them by clicking on the Preview questionnaire button while editing the questionnaire layout.
Whitelisting the Mindset Emails & Domains
To ensure that assessment or survey-related emails arrive promptly and that the analytics dashboard can be accessed after completion, please consider asking your IT department or service provider to whitelist the following email senders and domains:
- Assessment and survey emails:
This email address is being protected from spambots. You need JavaScript enabled to view it. - Support emails:
This email address is being protected from spambots. You need JavaScript enabled to view it. - Engage software-as-a-service domain: *.mindsetmanage.com
See whitelisting Mindset's domain for more.
Preparing for Microsoft TEAMS surveys
Various preparations must be made to ensure that survey-related TEAMS messages arrive promptly:
- Your Mindset Partner must update your Mindset Client Profile.
- Your IT department or service provider must update your Microsoft TEAMS installation.
- The survey configuration setting Send survey links via Teams must be set to Yes before the survey is started.
Please be aware that links for testing purposes are always sent via email, even if the participants' invitation and reminder links are to be set via TEAMS messages.
Managing Testers
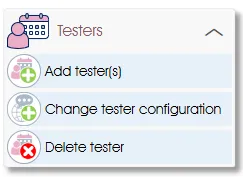
The Testers toolbox group in the side panel allows you to add, delete and change the configurations of tester(s).
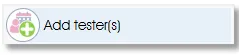 |
Add one or more testers |
Click on the Add tester(s) toolbox function in the side panel to open the Add testers window. Enter the testers' email addresses on separate lines (do not include semicolons or commas).
The language, and for 360 multi-rater assessments - the rater type of the questionnaires, to be tested can be set while adding the tester(s), but be aware that multiple testers created simultaneously will all have the same language and rater/questionnaire type settings (see Change Tester configuration for details of these settings).
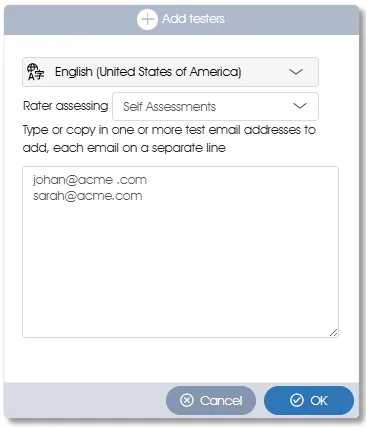
Click on the OK button to save the additional testers.
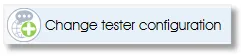 |
Change a tester’s configuration |
In many cases, the default tester configuration will be used without modification. If not, the most likely configuration change will be to the language of the questionnaire to be tested.
The questionnaire type (Rater assessing dropdown) configuration applies only to testers of 360 multi-rater assessment questionnaires.
Selecting a tester and clicking the Change tester configuration toolbox function in the side panel or Change configuration in the dropdown menu will open the tester configuration window:
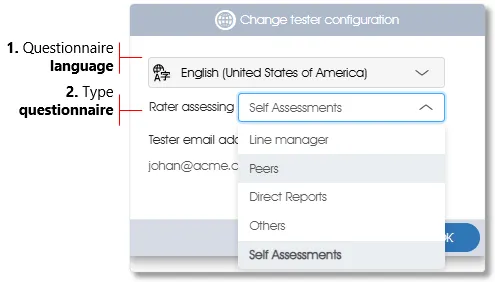
| 1. | Language – The language selector lists all the languages in which the questionnaire can be presented. A newly added tester's language is set, by default, to the language in which the model/questionnaire was created. The tester's language can be changed, via the Language dropdown selector, to any language into which the model/questionnaire has been translated. (See Language settings for additional information.) |
| 2. | Questionnaire – (Only applicable to 360 multi-rater assessments) A newly added tester's rater/questionnaire type defaults to Self Assessments, select the rater type from the Rater assessing dropdown for the 360 assessment questionnaire to be tested. Please note that the entry selected from the Rater assessing dropdown must be the answer to "Who will be rated via this questionnaire?". For example, when testing the questionnaire that is to be used to rate line managers, the tester must be configured with Line manager selected. |
| To test all the questionnaires configured for a 360 Multi-rater assessment, configure the tester serially for each configured rater/questionnaire type, send a test email and test it immediately - before changing the Rater assessing dropdown for the next iteration. Note that the questionnaire presented to the tester depends upon the tester's Rater assessing selection when the test link is opened, not its setting when the test email was sent. | |
| Please note that the Rater assessing dropdown does not prevent you from selecting a rater type that does not have a questionnaire configured for it. In other words, it is possible to select a rater type without a configured questionnaire via the Rater assessing dropdown selector, and the tester will receive a test email whose link does not open anything at all. See the section on configuring multi-rater assessment questionnaires for a more detailed explanation. |
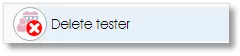 |
Delete a tester’s email address |
To delete a tester’s email address, select the email address (it should be highlighted in burgundy) and click on the Delete tester toolbox function in the side panel or in the toolbox dropdown menu.
Managing Test Emails
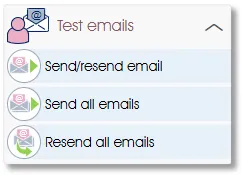
The Test emails toolbox group in the side panel will allow you to send and resend test emails to one or all the testers.
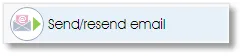 |
Send or resend an email with the test link to an individual tester |
To send or resend the test link to an individual tester’s email address, select the email address (it should be highlighted in burgundy), and then click on the Send/resend email toolbox function in the side panel or in the dropdown menu in the work area. The system will resend the test email to the tester, and the tester’s Email sent status (date and time) will be updated.
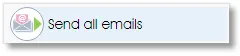 |
Send test links to all testers simultaneously |
Click on the Send all emails toolbox function in the side panel to send the test email to all the newly added testers who have not yet received a test email.
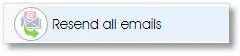 |
Resend test links to all testers simultaneously |
Click on the Resend all emails toolbox function in the side panel to resend the test emails to all the testers in the list.
| For more information, click on a sub-menu item at the top of the page⇑ or in the right margin⇒ |
