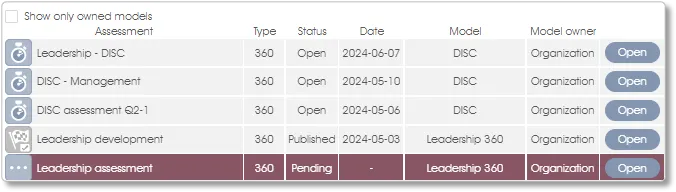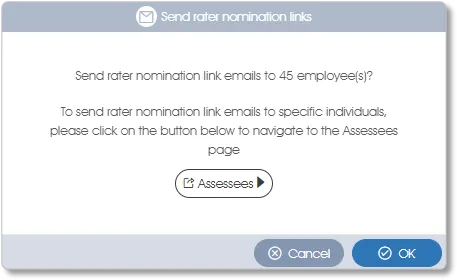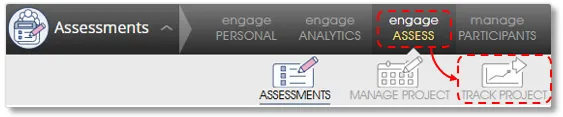
Clicking on the TRACK PROJECT menu item will display a list of the published as well as available projects and their statuses in the work area. To launch a pending project, or to open an active project to view its progress, send reminders or close the project, select the assessment project from the list and click on the Open button, or double-click on the item. The assessment participation dashboard will be loaded:
Activating an Assessment Project
When all the assessment project’s preparations have been completed, the project must be activated in Engage ASSESS >TRACK PROJECT, before it can be launched:
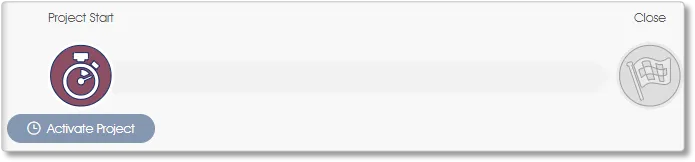
A checklist will be displayed:
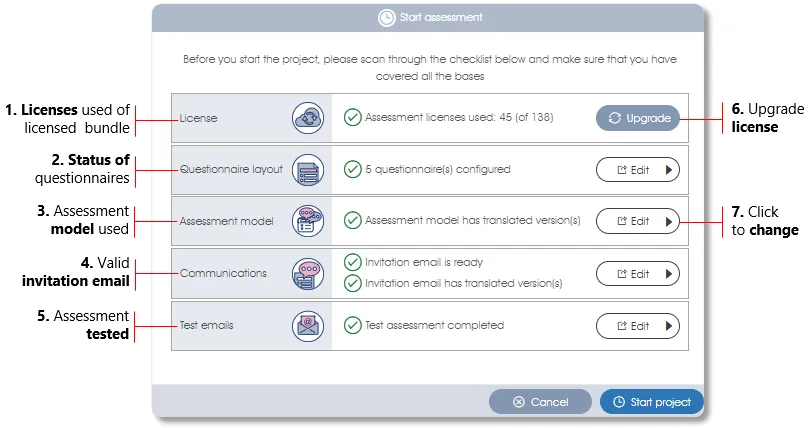
| 1. | Licensed headcount – checks the validity of the software subscription license against the intended number of assessees in the project. Click on the Upgrade button to renew or upgrade the license. |
| 2. | Questionnaires – will display the number of linked questionnaires. Click the Edit button to activate the questionnaire editor and make any necessary changes. |
| 3. | Assessment model – displays the model's validity and the availability of applicable translations. Click on the Edit button to navigate to the model editor and make changes to the model. |
| 4. | Communications – checks whether the project has a valid invitation email. A hard-stop warning message (red exclamation mark) and an error message will be displayed if the invitation email lacks either a subject heading or an assessment link in the body of the email. Click the Edit button to open the Communications module where you can edit the invitation and, if you plan to use them, the reminder emails. |
| 5. | Test emails – checks whether test emails have been sent and have been completed. Click on the Edit button to navigate to the Test emails module to manage the testing of the assessment. |
| 6. | Upgrade license - click to renew or upgrade the current software subscription license. |
| 7. | Click to change - click on one of the buttons to navigate to the appropriate function to make a change. |
The Start project button will be invalidated if there are any outstanding hard-stop warning messages in the checklist. Any outstanding issues must be rectified before you will be allowed to click on Start project button to launch the project.
Launching the Assessment Project
The first phase (see Phases of a 360 Assessment Project) necessitated by the assessment's operational requirements will be the phase whose invitation emails launch the assessment. The assessment project can be launched either in Engage ASSESS>MANAGE PROJECT by sending the appropriate links via the Assess workflow toolbox functions in the side panel, or by clicking the appropriate Send Invitations button in Engage ASSESS>TRACK PROJECT:

The following example of launching an assessment assumes that the assessment will be launched at the Rater nomination phase:
Click on the Rater nominations phase Send Invitations button to send invitation emails to all participants with email addresses. The resulting popup dialog window (see image below) will present two options:
- To send invitations to all employees by clicking on the OK button;
- Or to navigate, by clicking the Assessees button, to Engage ASSESS>MANAGE PROJECT to select specific individuals (assessees) to whom rater nomination invitation emails should be sent.
Sending Invitations
Clicking the Manager reviews and/or Assessment links phases’ Send Invitations buttons will initiate the respective phases and send the relevant invitations to all participants with email addresses. The same dialog window and options (see above) apply to the sending of all invitation types.
Sending Reminders
After the initial invitation has been sent, the Send reminders button will be available:

Reminder emails can be sent more than once – simply click on the Send or Resend reminders button to send reminder emails for a second or subsequent time, or click on the Send reminder emails function in the Administration toolbox group in the Engage ASSESS>MANAGE PROJECT side panel.
Dealing with Rejected Emails
To view a list of rejected emails navigate to Engage ASSESS>MANAGE PROJECT and export the list via the Export rejected emails function in the Administration toolbox group in the side panel.
The exported list will include the reason why the email was rejected:
- Soft bounce usually indicates a temporary email delivery problem (e.g. mailbox full or anti-SPAM prevention measures).
- Hard bounce indicates either an invalid/incorrect email address or a non-existent mailbox (e.g. employee no longer employed at the organization).
Closing a Project
Click on Close project to close the assessment project. A checklist will be displayed:
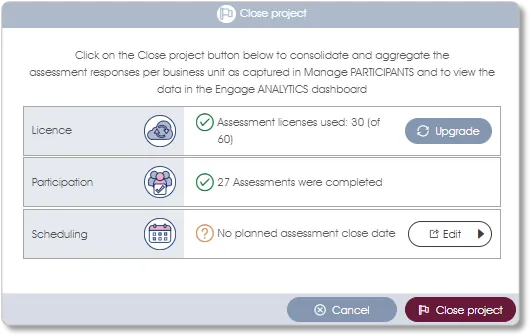
Note that the closing of an assessment project cannot be undone. Reports associated with the project will now be available in Engage PERSONAL. After closure the Report View links can be sent from Engage ASSESS>TRACK PROJECT or via the side panel in Engage ASSESS>MANAGE PROJECT.
| For more information, click on a sub-menu item at the top of the page⇑ or in the right margin⇒ |