The 360 multi-rater assessment involves a process through which structured feedback regarding an employee’s work behavior is gathered from people who interact routinely with the person being assessed. Feedback is generally solicited from a variety of different points of view, and could include an employee’s subordinates, colleagues, line manager/supervisors, and others (e.g. customers), as well as a self-evaluation where appropriate.
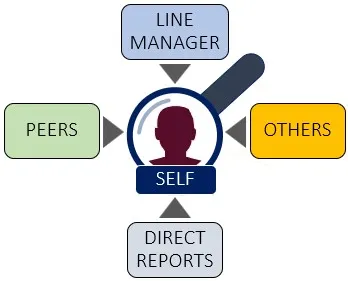
Note: In cases where a rater group is pre-populated with a list of raters, please edit the selection to ensure that the right raters are selected.
To protect the anonymity of all raters, rater feedback for all rater groups – except for the Line Manager group – will be combined and shown as the collective responses for the rater group in the assessment reports. Assessment reports will also not show any responses if the number of raters for a rater group is below the anonymity threshold of 3.
Criteria for Selecting 360 Raters
To ensure that rater feedback is as useful and effective as possible, please consider the following criteria when reviewing and finalizing your Direct Reports’ raters:
- Feedback should be based on behaviors that other employees can see, so take care to select only raters who interact routinely with the person receiving feedback and who know the person well.
- To ensure more balanced feedback (including both good and not so good), select a diverse group of raters with different experiences and work relationships with the person receiving feedback.
- Select enough raters to ensure representative feedback regarding the person being evaluated, so select where possible at least 3 or ideally 5 raters in the Peers and Direct Reports rater groups.
Reviewing Rater Nominations (e.g. Direct Reports)
Clicking on the link in the Rater Nominations email will open the Rater Nominations portal in your browser:
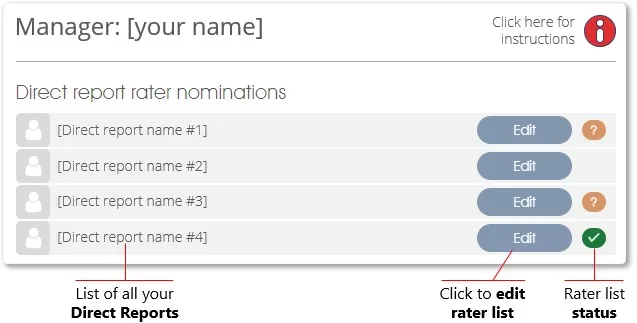
- Direct Reports – a list of your Direct Reports (managers and employees) as captured on the system or imported from your HR system, will be shown.
- Rater list status – the status of all your Direct Reports’ rater lists will be shown by way of icons: (1) a yellow icon with a question mark will indicate that an auto-populated rater list is available for this person (derived from the organizational structure as captured or imported) (2) a green icon with tick mark indicates that the rater list has been reviewed and accepted (3) if no icon is shown, it means that no rater list has been created yet.
IMPORTANT: assessment links will only be emailed to Direct Reports with rater lists, i.e. either a yellow icon with a question mark, or a green icon with a tick mark. - Edit rater list – click on the Edit button to either create a rater list if none exist, or to review, edit and/or accept an existing rater list.
Editing a Rater List (e.g. Direct Reports)
Clicking on the Edit button in the Rater Nominations panel will open the Rater List panel for the selected Direct Report:
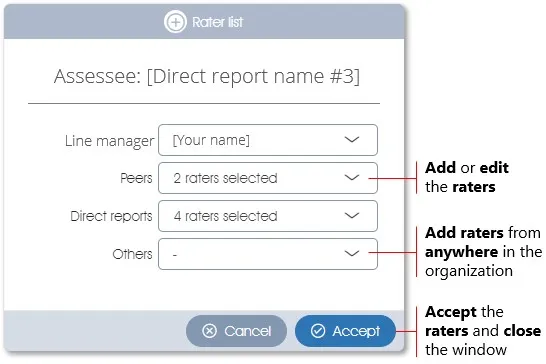
- Rater groups – display the name or number of raters for each of the Direct Report’s rater groups (Line manager, Peers, Direct reports, Others), or a dash (-) if none has been selected.
- View/select raters – to view the available or selected raters for a rater group, or to edit or add raters to a rater group, click on the drop-down field for the particular rater group.
- Accept rater nominations – when you are happy with the raters as selected, click on the Accept button to save all your changes; the Rater Nomination panel will be updated to show a green icon next to the Direct Report’s name.
Selecting one or more Raters
Clicking on the drop-down field to edit a rater group’s raters, will open the Select Raters panel:
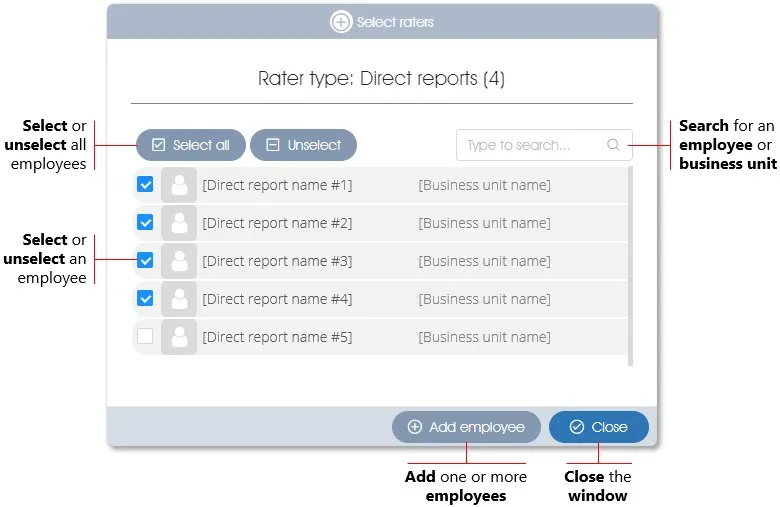
- Available/selected raters – a list of all the available raters for the selected rater group (as captured on the system or imported from your HR system) will be displayed, with the raters that have been selected shown at the top and marked with blue tick marks.
- Select individual raters – click on the check boxes next to an employee’s name to select or unselect the employee.
- Select/unselect all raters – click on the Select All or Unselect buttons to select or unselect all the employees.
- Search for an employee – to search for an employee in the list, type in the employee’s name or email (or any part thereof) in the search field at the top-right, and hit [Enter] on your keyboard; all employees that partially match the search criteria will be listed in the panel. Click on the small cross in the search field to clear and reset the search.
- Add additional raters – to add additional raters from anywhere in the organization, click on the Add Employee button (see the next point for more on this).
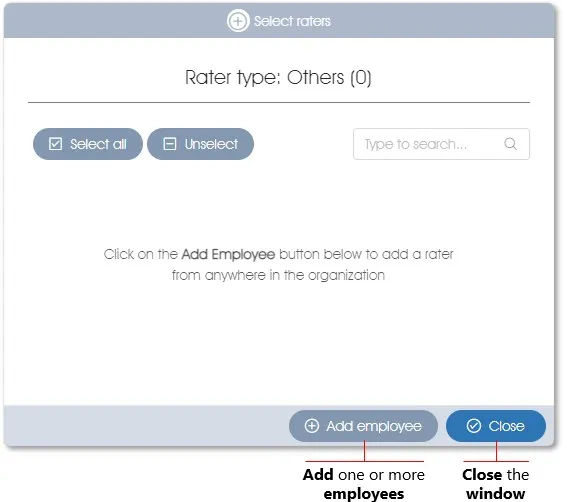
Adding Employees to a Rater List
Clicking on the Add Employee button will open the Add Employee panel:
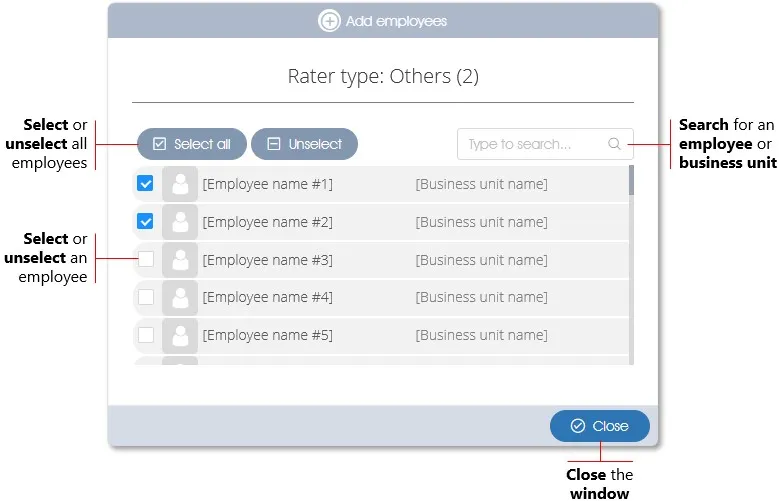
- List of all employees – a list of all the employees in the organization (as captured on the system or imported from your HR system) will be displayed.
- Select/unselecting raters – click on the check boxes next to an employee’s name to select or unselect one or more employees, or on the Select All or Unselect buttons to select or unselect all the employees.
- Search for an employee – to search for an employee in the list, type in the employee’s name or email (or any part thereof) in the search field, and hit [Enter] on your keyboard; all employees that partially match the search criteria will be listed in the panel. Click on the small cross in the search field to clear and reset the search.
| For more information, click on a sub-menu item at the top of the page⇑ or in the right margin⇒ |
