The user interaction and navigation of the Engage Survey module as well as the language support functions are described in the following sections.
User Interaction and Navigation
The system’s menu, sub-menu structures, side panel, and toolbox functionality are summarized in the image below and discussed in more detail in the following section.
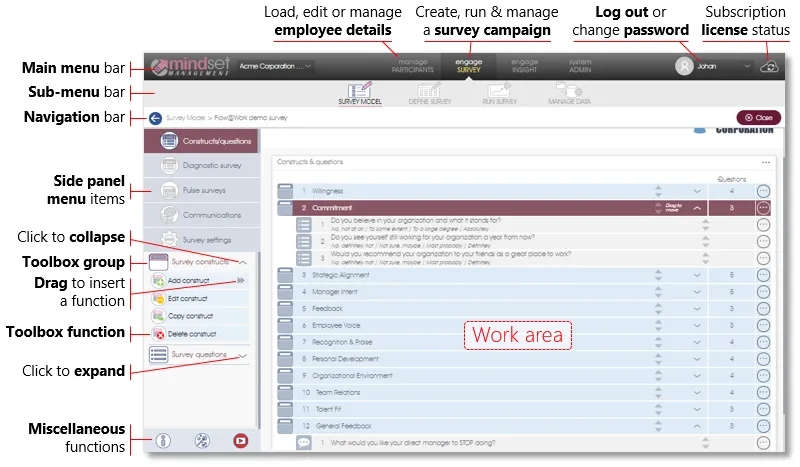
- Main menu bar – allows you to navigate between the different Engage products, such as Engage SURVEY or Engage INSIGHT. The name of the logged-in user and the status of the user’s subscription license will be displayed at the right of the main menu bar. A menu item for Engage PARTICIPANTS may also be shown – subject to your login access rights. This function is prominently included the main menu bar since this is where you will be able to not only load and maintain the list of potential participants for a future survey, but also to manage user access and administrative rights for all the different Engage products.
- Sub-menu bar – navigate between the different sub-menu options, where applicable, to load a different product module.
- Navigation bar – uses a breadcrumb trail to help you keep track of the product module that has been loaded. You can click on the blue arrow – or any of the breadcrumb parts – to navigate back to a previous application or screen, or click on the Close button to close the current screen and return to the previous one.
- Side panel menu items – the side panel is context sensitive, i.e. it will change according to the application that has been loaded. Where available, a list of menu items will be shown.
- Toolbox groups – some of the side panel menu items will have a number of toolbox functions that may be grouped where necessary under a heading. Click on the up or down arrow next to the toolbox group heading to show or hide the list of available toolbox functions.
- Toolbox functions – the toolbox functions will allow you to perform all kinds of advanced actions relating to the currently selected side panel menu item, such as inserting a new business unit or resending a survey email. The toolbox functions are context sensitive and will be activated or deactivated (grayed out) according to the item that has been selected in the work area. Simply click on an active toolbox function to execute. Toolbox functions that are marked with small gray arrows can be clicked and dragged for insertion anywhere in the work area.
- Miscellaneous functions – allow you to open the Help file or How-to videos (where available), or to reactive a wizard.
Language Support Functions
The Engage EX platform’s language support functionality makes provision for the character sets of more than 240 languages and dialects, and will allow users to translate and define survey questions in any of the supported languages. Surveys can then be conducted – as part of the same survey campaign – in different languages based on the participant’s language setting (e.g. run English and French versions of the same survey in Canada). Survey results from different language respondents will be shown in the analytics dashboard, and can be filtered according to the respondents’ language.
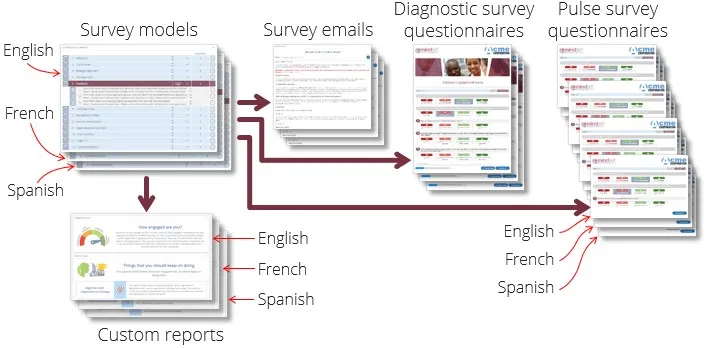
- Engage EX client licenses will have a default language setting, so all new content (e.g. survey model, employee record) will automatically be created in the default language.
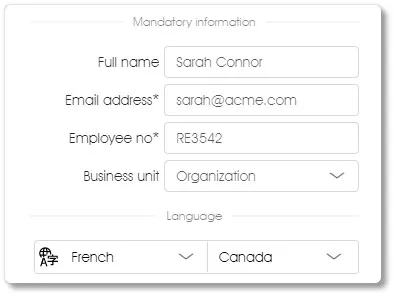
- Users will be allowed to create a new survey model in any of the supported languages, or to create different versions of the same survey model in multiple other languages. Survey questionnaires, survey communications and custom, rule-based reports can also be done in any of the supported languages.
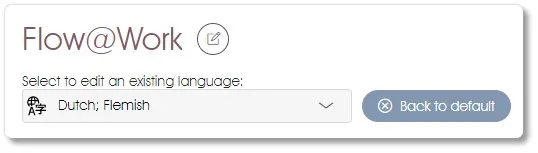
- Survey campaigns will be conducted in the client’s default language, but different language questionnaires will automatically be emailed to employees based on their language settings.
- Different survey links for each of the available languages can be created for Public and Kiosk surveys as well as for the capturing of paper-based survey data.
- When closing the survey campaign and publishing the survey results, the results will be shown in a single aggregate analytics dashboard – regardless of how many languages were used. Users can view and analyse survey results per language group by setting a demographic filter.
| For more information, click on a sub-menu item at the top of the page⇑ or in the right margin⇒ |
