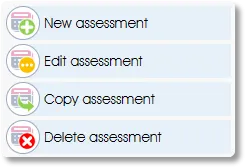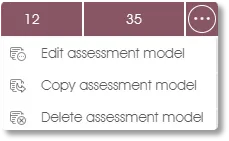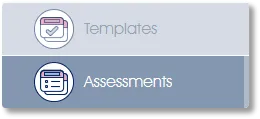
Clicking on the Assessments menu item displays a list of available models, if any, that have been created for this Engage EX client.
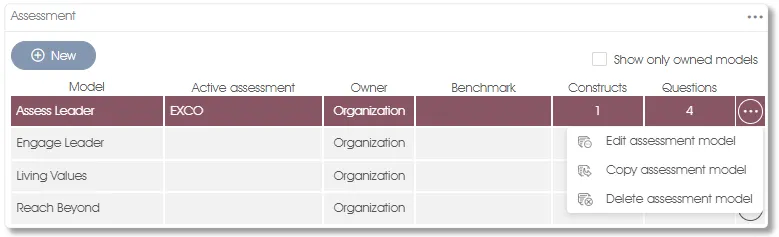
The side panel will be updated with a number of toolbox functions that will allow you to create a new model, or to copy, edit, or delete one of the existing models. The toolbox functions can also be accessed by selecting a model (which highlights it in burgundy), and then clicking on the Edit, Copy, or Delete model toolbox functions in the dropdown menu in the work area.
|
|
The toolbox functions will be discussed in more detail in the following section.
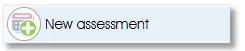 |
Create a new custom model from scratch |
Click on the New assessment toolbox function in the side panel or the +New button in the work area to create a model. A dialogue window will open to accept a name for the new model and require you to select, from the Assessment model owners dropdown, a business unit to own it. The model will be associated with and can be edited by anyone with appropriate editing rights for the selected business unit. (See Sharing Models for more on owning or sharing models.)
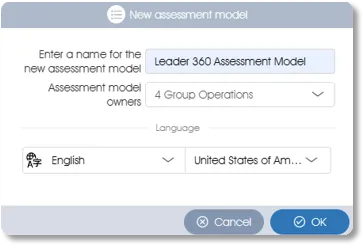
By default, the model will be created in the language specified for your Engage EX client license. Create your model in a different language by selecting from the Language dropdown menu. (See Language Support functions for more on this.)
Click on the OK button to save the model. The model work area and a number of sub-menu items in the side panel will be displayed:
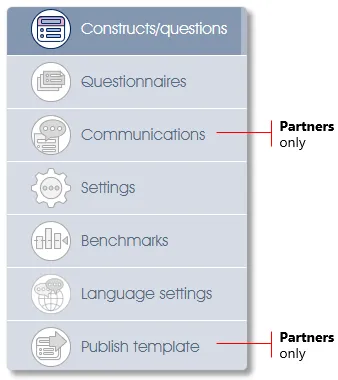
-
Constructs/questions – opened by default when creating a new model or editing an existing one, this sub-menu item allows you to define or edit constructs (themes or topics) and their related questions. The results of individual questions will be grouped and shown as part of a construct in the Engage ANALYTICS dashboard (see Constructs & Questions).
-
Questionnaires – define or edit one or more questionnaire layouts for the model (see Questionnaires).
-
Communications (Mindset Partners only) – edit the email templates for the participants' invitation and reminder emails. This function is available to Mindset Partners only, for more details please log in to the Mindset Partner portal.
-
Settings – define the model parameters: choose whether to share the model, whether a progress bar and mandatory question message should be displayed on questionnaire pages, which reports, if any, will be associated with the model, and more (see Settings).
-
Benchmarks – select one or more benchmarks (if available) for the current model (see Benchmarks).
-
Language settings - create or edit translations of the questionnaire text and error messages in the additional languages, if any, that have been defined for this model (see Language settings).
-
Publish template (Mindset Partners only) – make the model available as a template to one or more clients. This function is available to Mindset Partners only, for more details please log in to the Mindset Partner portal.
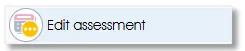 |
Make changes to an existing model |
Select a model (i.e. click on it, highlighting it in burgundy), and then click on the Edit toolbox function in the left side panel or in the dropdown menu. Alternatively, just double-click on the model name to edit it. The model work area and a number of sub-menu items in the side panel will be displayed. Click the sub-menu item associated with the model component to be edited.
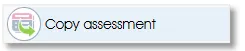 |
Copy an existing model as the starting point for a new model |
Select a model (highlight it in burgundy) and click on the Copy toolbox function in the side menu or in the dropdown menu in the work area. A dialogue window requesting confirmation of the copy operation will open. Click on the OK button to save the model. An iteration number (#1) will be added to the new model's name. You can rename or edit the model via the Edit model function.
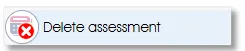 |
Delete an existing model and all questionnaires associated with it from the list of models |
Select a model (highlight it in burgundy), and then click on the Delete toolbox function in the side menu or in the dropdown menu in the work area. A dialogue window requesting confirmation of the deletion will open, click on the OK button to delete the model. Please note that a model in use by one or more Engage EX components, which will be listed for you, cannot be deleted.
| For more information, click on a sub-menu item at the top of the page⇑ or in the right margin⇒ |