The user interaction and navigation of the Engage INSIGHTS module as is described in this section.
User Interaction & Navigation
The system’s menu, sub-menu structures, side panel, and toolbox functionality are summarized in the image and discussed in more detail in the section below.
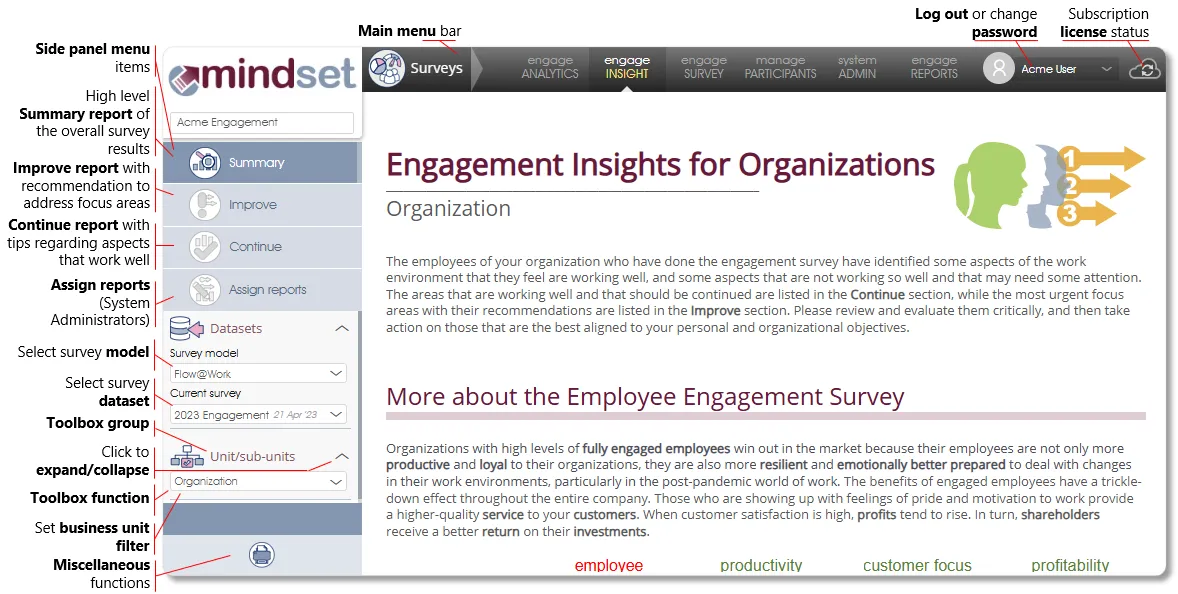
- Main menu bar – allows you to navigate between Engage EX products such as Engage INSIGHT, Engage SURVEY or Engage ANALYTICS. The name of the signed-in user and the status of the user’s subscription license will be displayed top right, in the main menu bar. A menu item for Engage PARTICIPANTS may also be shown - subject to your login access rights. This function is prominently displayed in the main menu bar as this product enables you to load and maintain the list of potential participants for future surveys and also to manage user access and administrative rights for all the various Engage EX products.
- Side panel menu items – the side panel is context-sensitive, i.e. it displays only the menus and/or functions which apply to the current status of the product or module in use. The side panel will allow you to select a report category (eg. Improve) or a survey model, or to set a business unit filter.
- Summary report - these reports provide an introduction and overview of the survey results of the selected business unit(s).
- Improve report - the reports in this category provide a prioritized list of recommended best practices to address the most urgent focus areas in the selected business unit(s).
- Continue report - these reports highlight the top aspects of the work environment that employees feel are working well and should continue.
- Assign reports - link pre-existing Mindset-provided or client-created reports to the report categories (Summary, Improve, Continue) listed above.
- Selecting the survey model and dataset -The Datasets toolbox group in the side panel allows you to select the Survey model and the associated dataset (the Current survey) to be used as input in the report generation processes. Select both from their respective drop-down lists. See Selecting the Dataset for more. Please note that the Datasets toolbox group is not displayed when the Assign reports sub-menu has been selected.
- Toolbox group – some side panel menu items have multiple functions, necessitating consolidation into a toolbox group with a corresponding heading.
- Click on the up or down arrowhead next to the toolbox group heading to expand (show) or collapse (hide) the list of available toolbox functions.
- Toolbox function – toolbox functions will allow you to perform various advanced actions associated with the currently selected side panel menu item, such as choosing a Survey model or setting the Unit/sub-unit filter.
- Business unit filter - by default, the business unit filter is set to Organization. In this configuration Engage INSIGHTS will display the survey results and best practices recommendations for the entire organization. To selectively view the results and recommendations of one or more business units, click the Unit/sub-units drop-down field in the side panel to open the Unit/sub-unit filter dialogue window. A high-level view of the organizational structure, as captured in Manage PARTICIPANTS, will be displayed. See Setting the Unit/sub-unit filter for a detailed explanation of the components in the dialogue window and the business unit selection process. Please note that the Unit/sub-unit filter is not displayed when the Assign reports sub-menu has been selected.
- Miscellaneous functions – click the buttons to open the related Help file, view the How-to videos, create a Print/PDF copy of the report displayed alongside or run a wizard. This field is context-sensitive - only functions applicable to the current status of the product or module in use will be offered.
| For more information, click on a sub-menu item at the top of the page⇑ or in the right margin⇒ |
