Clicking on the Run survey menu item will display a list of the published as well as available survey campaigns and their statuses in the work area. To launch a pending survey campaign, or to open an active survey to view its progress, send reminders or to close the survey, select the survey campaign from the list and click on the Open button, or double-click on the item. The survey participation dashboard will be loaded.
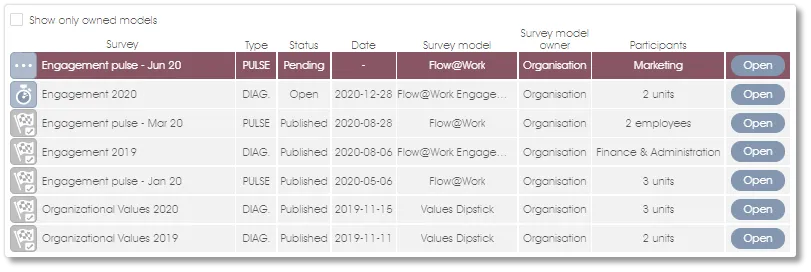
Launching a new Survey
To launch a pending survey, select a pending survey campaign from the list and click on the Open button, or double-click on the item, and click on the Start survey button:
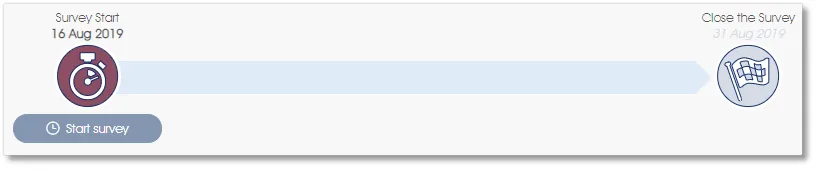
A checklist that summarizes the status of the different components of the survey campaign will be displayed:
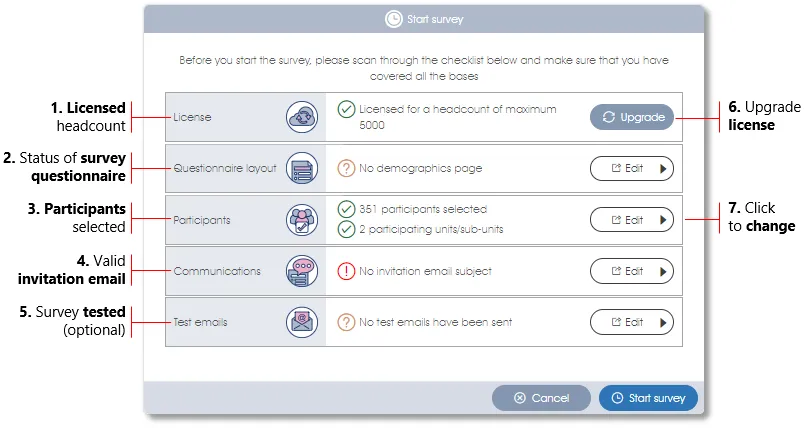
| 1. | Licensed headcount – checks the validity of the software subscription license for the intended number of participants for the survey. Click on the Upgrade button to renew or upgrade the license. |
| 2. | Survey questionnaire – will display the number of survey questions and questionnaire pages, provided a valid survey questionnaire has been selected for the survey. An information message will be displayed in case of a public survey or a survey with off-system employees if no demographic survey questions have been included. Click on the Edit button to navigate to the Define a Survey Model editor to make changes to the online survey questionnaire. |
| 3. | Participants – summarizes the number of participants and business units that have been selected for participation in the survey. A hard-stop warning (red exclamation mark) and error message “No participants selected” will be displayed if no participants have been selected. Click on the Edit button to navigate to the Select Survey Participants module to select survey participants. |
| 4. | Communications – checks whether the survey campaign has a valid invitation email. A hard-stop warning message (red exclamation mark) and an error message will be displayed if the invitation email lacks either a subject heading or a survey link in the body of the email. Click on the Edit button to navigate to the Survey Communications module to edit the invitation email. |
| 5. | Test emails – check if test emails have been sent and test surveys have been completed. Click on the Edit button to navigate to the Managing Test Emails module to manage test emails. |
| 6. | Upgrade license – click to renew or upgrade the current software subscription license. |
| 7. | Click to change – click on one of the buttons to navigate to the appropriate function to make a change. |
The Start survey button will be invalidated if there are any outstanding hard-stop warning messages in the checklist. Any outstanding issues must first be rectified before you will be allowed to click on the Start survey button to launch the survey.
Please note that to ensure full control by the user over the launch of a survey and any subsequent survey-related activities, surveys and reminder emails will not be triggered or launched automatically on the dates as defined when the survey campaign was created; surveys and reminder emails have to be started and triggered manually.>
Using a Public, Kiosk or Data Capturing Survey Link
Once the survey has been launched, a public kiosk-type survey link that can be copied and distributed by anyone will be made available on the participation dashboard under the following circumstances:
- No participant list – no employee email addresses have been captured via the Manage Participants function, so the kiosk link should be sent out as a public survey link that anyone can complete; or
- Off-system employees have been included – one or more of the business units as defined via the Manage Participants function have inflated headcounts to make provision for off-system employees, i.e. temporary or casual workers or employees without email addresses. See Manage Business Units for more on how to define off-system employees, and Survey Response Modes for more on the different online and other survey response modes.
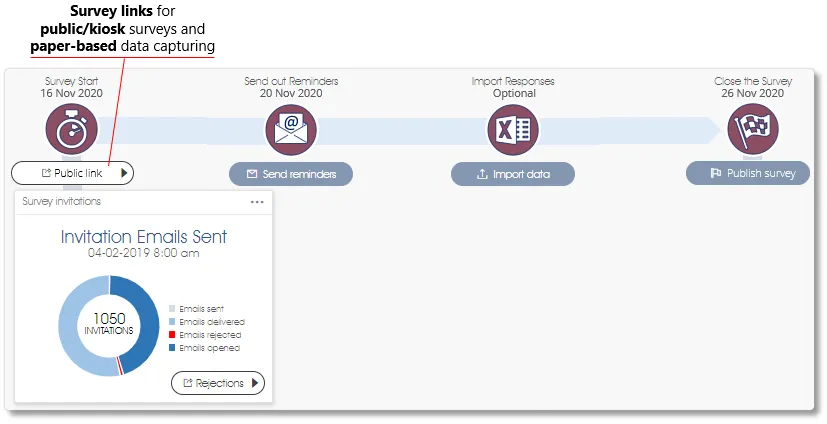
Click on the Public link button – a dialogue window with a number of Public Link Options will come up:
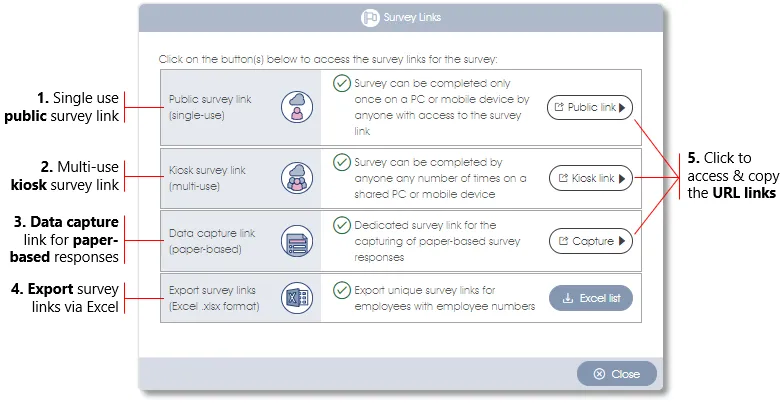
| 1. | Public survey link (single use) – the first option will provide you with a survey URL link that will allow survey participants to complete the survey only once on a particular device, so use this link if the participants have access to their own PCs or mobile devices. Copy the URL link, paste it into one of your own emails, and forward it via your internal email system to the intended participants. The link can also be forwarded by SMS via your preferred bulk SMS provider. |
| 2. | Kiosk survey link (multi-use) – the second option will provide you with a survey URL link that can be used more than once on the same PC or mobile device. The link can be made available on one or more PCs or mobile devices so participants who do not have access to their own PCs or mobile devices can also complete the survey. Copy the URL link and load it on one or more shared PCs that are made available in common or public areas (e.g. cafeteria, meeting room). |
| 3. | Data capturing link (paper-based) – the third option will provide you with a public link that can be used to capture paper-based survey responses. Copy the URL link, load it on one or more PCs, and use it as a means to capture paper-based survey responses. |
| 4. | Export survey links via Excel – export unique survey links for all employees with unique identifiers (emails or employee numbers). The unique links can be forwarded or made available to the employees via the HR system or an employee app or similar, or can be forwarded via SMS. Please note that this option will only be available if the Generate survey link file setting has been selected (see Edit Survey Campaign for more). |
| 5. | URL links – click on the appropriate button to access the respective survey links, and copy the URL link by clicking on the Copy icon: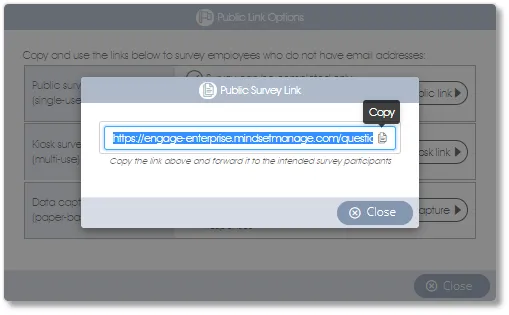 |
Please note that respondents who complete a survey via a public or kiosk-type link will be required to select their business units and provide additional demographic data (e.g. age, gender) if such have been included in the online survey questionnaire. Also bear in mind that public links are open to the public, so they can be forwarded between employees and completed by anyone – which is simple and convenient but open to abuse.
Tracking Survey Participation
The participation dashboard is updated in real-time and will provide you with a convenient summary of the number of overall survey responses, as well as a breakdown of survey responses per business unit.
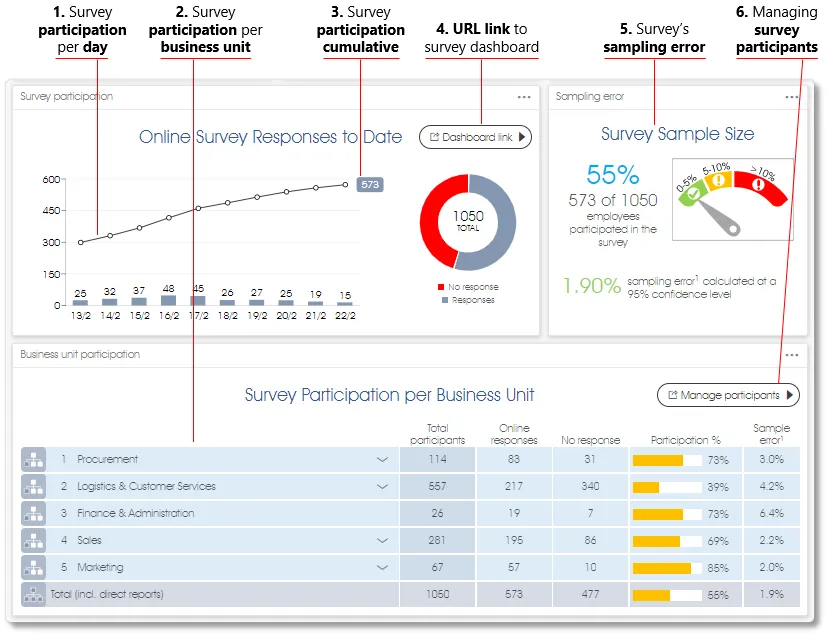
| 1. | Survey participation per day – number of survey responses per day for the survey so far. |
| 2. | Survey participation per business unit – total number of online responses per business unit, as well as the participation percentage and sampling error (see 5. Sampling error below for more on sampling errors). |
| 3. | Survey participation cumulative total – cumulative number of survey responses for the survey so far. |
| 4. | URL link to survey dashboard – click on the button to copy a URL link to a view-only version of the survey participation dashboard that can be forwarded to stake holders and/or business unit managers so they can view their business unit’s survey participation progress in real-time. |
|
5.
|
Sampling error – shows the cumulative number of survey responses as well as the calculated sampling error for the survey as a whole. Note: the sampling error is an indication of how statistically representative the survey group's responses are of the group as a whole and whether a survey should be extended to obtain adequate responses. A sampling error that exceeds 5% indicates that the survey results may not be adequately representative (sample size too small). See Sampling Size & Errors for more on sampling errors. |
| 6. | Managing survey participants – click on the Manage participants button to navigate to the survey campaign's Participants module to view or manage survey participation per individual participant (see Manage a Campaign for more). |
Tracking Survey Results in the Analytics Dashboard
Survey response data and results can be viewed in real-time in the Engage Analytics dashboard while a survey is still running. Go to the Engage Analytics module, and open the Current or Previous survey dropdowns. A list of all the open (still running) and closed (published) survey campaigns of the selected survey model will be displayed. Surveys that are still open will be marked with a red stopwatch symbol - indicating that the survey response data of these survey will change in the analytics dashboard as the surveys are completed. Please note that the sampling errors will not be shown or updated in the analytics dashboard while a survey is still open; to view sampling errors per business unit, go to the Survey Participation dashboard (click here for more on this).
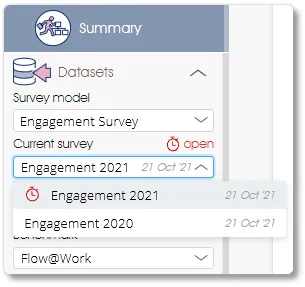
| For more information, click on a sub-menu item at the top of the page⇑ or in the right margin⇒ |
